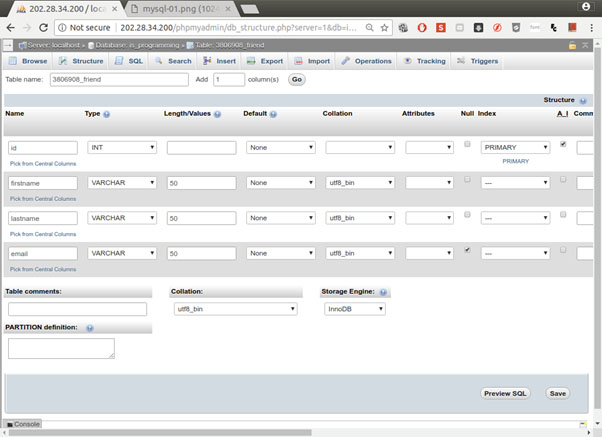
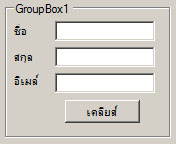
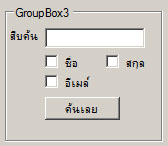
 สัปดาห์ที่ 11 : การเขียนโปรแกรมวินโดวส์แอพลิเคชั่นด้วย Visual Basic .NET
สัปดาห์ที่ 11 : การเขียนโปรแกรมวินโดวส์แอพลิเคชั่นด้วย Visual Basic .NET
การเขียนโปรแกรมวินโดวส์แอพลิเคชั่นด้วย Visual Basic .NET » ตัวแปรและการประกาศใช้งานตัวแปร » การวนรอบ » การควบคุมเงื่อนไข » ฟังก์ชั่น อาร์กิวเมนต์ byref และ byval » ฟอร์มและคอนโทรล » การเขียนโปรแกรมแบบ Event Driven » กิจกรรม 1 : การเพื่อสร้างโปรแกรมแสดงนาฬิกา » กิจกรรม 2 : การใส่รูปและปุ่มและแสดงกล่องข้อความเมื่อคลิ๊กที่ปุ่ม » กิจกรรม 3 : การสร้างเครื่องคิดเลข » กิจกรรม 4 : การสร้างกล่องรายการ (Listbox) และการป้อนค่า » กิจกรรม 5 : การเขียนข้อความเก็บลงในไฟล์ » กิจกรรม 6 : การเขียนโปรแกรมอ่านข้อมูลจากไฟล์ » กิจกรรม 7 : การเล่นเพลงจากไฟล์ .wav » กิจกรรม 8 : การสร้างใช้งานเว็บบราวเซอร์ » กิจกรรม 9 : การสร้าง Textbox รับค่า URL และส่งให้กับ Web Browser Control » กิจกรรม 10 : การเขียนโปรแกรมใช้งาน Tab Control » กิจกรรม 11 : การเขียนโปรแกรมเล่นเพลง MP3 » กิจกรรม 12 : โปรแกรมเล่นวีดิโอ MP4 ด้วย Window Media Player » กิจกรรม 13 : การฝังไฟล์ Wave ลงใน Resource และเปิดเล่นเสียงจากรีซอร์ส » กิจกรรม 14 : โปรแกรมเพิ่มและลบข้อมูลลงใน DataGridView » กิจกรรม 15 : สร้างตารางเก็บข้อมูลด้วย phpmyadmin » กิจกรรม 16 : การเพิ่มข้อมูลลงในตารางด้วยคำสั่ง Insert » กิจกรรม 17 : การแก้ไขข้อมูลในตารางด้วยคำสั่ง Update » กิจกรรม 18 : การสืบค้นด้วยคำสั่ง SELECT » กิจกรรม 19 : การลบด้วยคำสั่ง DELETE » กิจกรรม 20 : การเขียนโปรแกรมติดต่อฐานข้อมูลและแสดงรายการข้อมูลลงใน DataGridView » กิจกรรม 21 : การเพิ่มข้อมูลลงในฐานข้อมูล » กิจกรรม 22 : การลบข้อมูลจากในฐานข้อมูลโดยเลือกจาก DataGridView » กิจกรรม 23 : การแก้ไขข้อมูล » กิจกรรม 24 : การสืบค้นข้อมูล » กิจกรรม 25 : การแสดงผลภาพจากรายการ DataGridView
» ดาวน์โหลด visual studio 2019
 โปรแกรม Microsoft Visual Studio .NET คืออะไร มีอะไรบ้าง ?
โปรแกรม Microsoft Visual Studio .NET คืออะไร มีอะไรบ้าง ?
โปรแกรม Visual Studio คือเครื่องมือในการเขียนโปรแกรมของบริษัทไมโครซอฟต์ ประกอบด้วย ภาษาต่าง ๆ ดังนี้ - Visual Basic คือ ภาษาเบสิค (รุ่นเก่า) - Visual Basic .NET คือ ภาษาเบสิครุ่นใหม่ (.NET) - Visual C/C++ คือภาษา C และ C++ - Visual C# คือภาษา C# มีไวยากรณ์คล้ายภาษา Java - ASP คือ ภาษา Asp สำหรับเขียนเว็บใช้ร่วมกับโปรแกรม IIS Web Server
 ข้อเด่นของโปรแกรม Visual Basic
ข้อเด่นของโปรแกรม Visual Basic
1. เขียนโปรแกรมด้วยโต้ตอบระหว่างมนุษย์กับคอมพิวเตอร์ด้วยภาพกราฟิก GUI (Graphic User Interface) 2. ใช้สร้างโปรแกรม Desktop Application ได้ง่าย 3. สามารถนำไปทำงานในระบบปฏิบัติการลินุกซ์ได้ผ่านโปรแกรม Mono
 กิจกรรม 1 : การสร้างโปรแกรมแสดงนาฬิกา
กิจกรรม 1 : การสร้างโปรแกรมแสดงนาฬิกา
จงเขียนโปรแกรม Visual Basic เพื่อสร้างโปรแกรมแสดงนาฬิกา 1. วาง Label ลงในฟอร์ม - เปลี่ยน property ฟอนต์ให้กับ Label เป็น TH Sarabun และเปลี่ยนขนาดฟอนต์ 28px - เปลี่ยน property : Layout -> AutoSize เป็น False
2. วาง Timer ลงในฟอร์ม - เปลี่ยน property : Enable เป็น True - เปลี่ยน property : interval เป็น 1000 (1000 = 1 วินาที) - ดับเบิ้ลคลิ๊กลงใน Timer เขียนโค๊ด ดังนี้ Label1.Text = Now
3. เลือกที่ฟอร์ม และกำหนด property : Layout : Size -> StartPosition ตั้งเป็น CenterScreen
4. กดปุ่ม Start
 กิจกรรม 2 : การใช้งาน Picturebox และ Button controls
กิจกรรม 2 : การใช้งาน Picturebox และ Button controls
จงเขียนโปรแกรม Visual Basic เพื่อใส่รูปและปุ่มและแสดงกล่องข้อความเมื่อคลิ๊กที่ปุ่ม 1. วาง PictureBox ลงบนฟอร์ม - คลิ๊กที่ลูกศรด้านบนขวาของ picturebox เลือก Choose Image และเลือกไฟล์ภาพ - คลิ๊กที่ Size Mode : เลือก Stretch (ขยายรูปตามต้องการ)
2. วาง Label ลงฟอร์มและเขียนชื่อ-สกุล นิสิต - กำหนดฟอนต์เป็น Th Sarabun ขนาดฟอนต์ 24
3. วาง Button ลงบนฟอร์ม
- กำหนด Property : Text ให้กับฟอร์มด้วยคำว่า “สวัสดีชาวโลก”
- ดับเบิ้ลคลิ๊กลงในปุ่ม เขียนโค๊ด MsgBox("สวัสดีชาวโลก", MsgBoxStyle.YesNoCancel)
4. รันโปรแกรม
บันทึกวีดีโอการสอน :การใช้งาน Picturebox และ Button controls
» วีดีโอบรรยาย
 กิจกรรม 3 : สร้างเครื่องคิดเลข
กิจกรรม 3 : สร้างเครื่องคิดเลข
จงเขียนโปรแกรม Visual Basic สร้างเครื่องคิดเลข 1. วาง TextBox ลงบนฟอร์ม 3 ชุด ตั้งชื่อเป็น a, b และ c ตามลำดับ - การตั้งชื่อ ให้กำหนด property : Design -> Name
2. วาง Button ลงบนฟอร์ม 1 ปุ่ม เขียนคำว่า “บวก” บนปุ่ม
3. ดับเบิ้ลคลิ๊กลงบนปุ่มและเขียนโค๊ด c.text = val(a.text) + val(b.text)
4. รันโปรแกรม
บันทึกวีดีโอการสอน :สร้างเครื่องคิดเลข
» วีดีโอบรรยาย
 กิจกรรม 4 : โปรแกรมสูตรคูณนำผลลัพธ์แสดงใน Listbox
กิจกรรม 4 : โปรแกรมสูตรคูณนำผลลัพธ์แสดงใน Listbox
จงเขียนโปรแกรม Visual Basic สร้างกล่องรายการ (Listbox) และป้อนค่า 1. วาง ListBox ตั้งชื่อ property : Design -> Name ว่า “MyListBox”
2. วาง Button เขียนข้อความบนปุ่มว่า “เพิ่มข้อมูล” และเขียนโค๊ดต่อไปนี้
For i = 1 To 12
MyListBox.Items.Add("9 x " + CStr(i) + "=" + CStr(9 * i))
Next
3. รันโปรแกรม
บันทึกวีดีโอการสอน : โปรแกรมสูตรคูณนำผลลัพธ์แสดงใน Listbox
» วีดีโอบรรยาย
 กิจกรรม 5 : การเขียนข้อความเก็บลงในไฟล์
กิจกรรม 5 : การเขียนข้อความเก็บลงในไฟล์
จงเขียนโปรแกรม Visual Basic สร้างเท็กซ์บ็อกและเขียนข้อมูลลงไฟล์
1. วาง TextBox และตั้ง Property : Design -> Name ว่า “MyTextBox”
2. วาง Button และตั้ง Property : Text ว่า “กดเพื่อบันทึกข้อมูล”
3. ดับเบิ้ลคลิ๊ก Button และเขียนโค๊ด
My.Computer.FileSystem.WriteAllText("c:\tmp\test.txt", MyTextBox , False)
ปล. False คือ เขียนทับไฟล์ ถ้าเป็น True จะเขียนข้อมูลต่อท้ายไฟล์
4. รันโปรแกรม
บันทึกวีดีโอการสอน : การเขียนข้อความเก็บลงในไฟล์
» วีดีโอบรรยาย
 กิจกรรม 6 : การเขียนโปรแกรมอ่านข้อมูลจากไฟล์
กิจกรรม 6 : การเขียนโปรแกรมอ่านข้อมูลจากไฟล์
จงเขียนโปรแกรม Visual Basic สร้างเท็กซ์บ็อกและอ่านข้อมูลจากไฟล์ 1. วาง TextBox และตั้ง Property : Design -> Name ว่า “MyTextBox”
2. วาง Button และตั้ง Property : Text ว่า “กดเพื่ออ่านข้อมูลจากไฟล์”
3. ดับเบิ้ลคลิ๊ก Button และเขียนโค๊ด
MyTextBox.Text = My.Computer.FileSystem.ReadAllText("C:\Temp\test.txt")
ปล. False คือ เขียนทับไฟล์ ถ้าเป็น True จะเขียนข้อมูลต่อท้ายไฟล์
4. รันโปรแกรม
บันทึกวีดีโอการสอน : การเขียนโปรแกรมอ่านข้อมูลจากไฟล์
» วีดีโอบรรยาย
 กิจกรรม 7 : การเล่นเพลงจากไฟล์ .wav
กิจกรรม 7 : การเล่นเพลงจากไฟล์ .wav
จงเขียนโปรแกรม Visual Basic เล่นเพลง .wav
1. วาง Button และเขียนโค๊ด
My.Computer.Audio.Play("loop.wav")
2. รันโปรแกรม
3. คัดลอกไฟล์ https://dsdi.msu.ac.th/data/programming/etc/wav/beep.wav ไว้ที่โฟเดอร์ debug
4. กดปุ่ม เพื่อเล่นไฟล์ .wav
บันทึกวีดีโอการสอน : การเล่นเพลงจากไฟล์ .wav
» วีดีโอบรรยาย
 กิจกรรม 8 : การสร้างใช้งานเว็บบราวเซอร์
กิจกรรม 8 : การสร้างใช้งานเว็บบราวเซอร์
จงเขียนโปรแกรม Visual Basic วาง WebBrowser ลงบนฟอร์ม 1. วาง webbrowser ลงบนฟอร์ม ตั้งชื่อว่า Property : Design -> Name ว่า “mybrowser”
2. วางปุ่ม Button และเขียนโค๊ดว่า
Browser.Navigate("https://dsdi.msu.ac.th/system/face")
3. รันโปรแกรม
บันทึกวีดีโอการสอน : การสร้างใช้งานเว็บบราวเซอร์
» วีดีโอบรรยาย
 กิจกรรม 9 : การสร้าง Textbox รับค่า URL และส่งให้กับ Web Browser Control
กิจกรรม 9 : การสร้าง Textbox รับค่า URL และส่งให้กับ Web Browser Control
จงเขียนโปรแกรม Visual Basic วาง WebBrowser และเท็กซ์บล็อก (TextBox) ลงบนฟอร์ม 1. วาง webbrowser ลงบนฟอร์ม ตั้งชื่อว่า Property : Design -> Name ว่า “mybrowser”
2. วาง TextBox ลงบนฟอร์ม ตั้งชื่อ Property : Design -> Name ว่า “url”
3. วางปุ่ม Button และเขียนโค๊ดว่า Browser.Navigate(url.text)
4. รันโปรแกรม ป้อน url ลงในช่อง url และกดปุ่ม เพื่อไปยังหน้าเว็บ
บันทึกวีดีโอการสอน : การสร้าง Textbox รับค่า URL และส่งให้กับ Web Browser Control
» วีดีโอบรรยาย
 กิจกรรม 10 : การเขียนโปรแกรมใช้งาน Tab Control
กิจกรรม 10 : การเขียนโปรแกรมใช้งาน Tab Control
จงเขียนโปรแกรม Visual Basic วาง TabControl ลงฟอร์ม 1. วาง TabControl ลงบนฟอร์ม ตอนนี้มีแท็ป 2 แท็ป - คลิ๊กแท็ปที่ 1 และวาง PictureBox ลงไปในพื้นที่แท็ป 1 เลือกภาพและกำหนดให้เต็มแท็บ 1 - คลิ๊กที่แท็ป 2 และวาง PictureBox ลงในพื้นที่แท็ป 2 เลือกภาพและกำหนดให้เต็มแท็ป 2 - เพิ่มแท็ป โดยคลิ๊กที่ลูกศรชี้ไปทางขวาของบนขวาของ Tab กด Add Tab - คลิ๊กที่แท็ป 3 และวาง PictureBox ลงในพื้นที่แท็ป 3 และเลือกภาพโดยกำหนดให้เต็มแท็ป 3
2. รันโปรแกรม
บันทึกวีดีโอการสอน : การเขียนโปรแกรมใช้งาน Tab Control
» วีดีโอบรรยาย
 กิจกรรม 11 : การเขียนโปรแกรมเล่นเพลง MP3
กิจกรรม 11 : การเขียนโปรแกรมเล่นเพลง MP3
จงเขียนโปรแกรม Visual Basic เล่นเพลง MP3 1. เลือก Project -> Add Reference -> เลือกแท็ป COM (ด้านซ้ายบน) -> เลือกเช็ค Windows Media Player
2. เขียนโค๊ดด้านบนสุดของฟอร์มด้วยคำสั่ง Imports WMPLib
3. ดาวน์โหลดไฟล์ https://dsdi.msu.ac.th/data/programming/etc/wav/song.mp3 ไปไว้ที่ c:\tmp
4. วาง Button และกำหนด Property : Text ว่า “เล่นเพลง mp3” และเขียนโค๊ด ดังนี้
Dim Player As WindowsMediaPlayer = New WindowsMediaPlayer
Player.URL = "c:/tmp/song.mp3"
Player.controls.play()
5. รันโปรแกรม
บันทึกวีดีโอการสอน : การเขียนโปรแกรมเล่นเพลง MP3
» วีดีโอบรรยาย
 กิจกรรม 12 : โปรแกรมเล่นวีดิโอ MP4 ด้วย Window Media Player
กิจกรรม 12 : โปรแกรมเล่นวีดิโอ MP4 ด้วย Window Media Player
จงเขียนโปรแกรมเล่นวีดิโอ MP4 ด้วย Window Media Player 1. Tools -> Choose Toolbox Items -> เลือกแท็บ COM Components -> เลือก Windows Media Player
2. ที่ Toolbox ให้วาง Windows Media Player ลงบนฟอร์ม
3. ให้ตั้งชื่อ Windows Media Player ที่วางลงไปบนฟอร์มจากเดิม “AxWindowsMediaPlayer1” เป็นคำว่า “media”
4. วาง Button กำหนด Text = “เล่น” และเขียนโค๊ด media.URL = "c:/tmp/pin.mp4" - เปลี่ยน Property : Image โดยเลือกภาพมาใส่ปุ่ม “เล่น”
5. วาง Button กำหนด Text = “หยุด” และเขียนโค๊ด media.Ctlcontrols.pause() - เปลี่ยน Property : Image โดยเลือกภาพมาใส่ปุ่ม “หยุด”
6. วาง Button กำหนด Text = “เล่นต่อ” และเขียนโค๊ด media.Ctlcontrols.play() - เปลี่ยน Property : Image โดยเลือกภาพมาใส่ปุ่ม “เล่นต่อ”
7. รันโปรแกรม ปล. ให้คัดลอกไฟล์ pin.mp4 จากเว็บ https://dsdi.msu.ac.th/data/programming/etc/mp4/pin.mp4 ปล. หากต้องการให้เล่นตามจำนวนรอบที่กำหนดให้ใช้คำสั่ง media.settings.playCount = จำนวนรอบ
บันทึกวีดีโอการสอน : โปรแกรมเล่นวีดิโอ MP4 ด้วย Window Media Player
» วีดีโอบรรยาย
 กิจกรรม 13 : การฝังไฟล์ Wave ลงใน Resource และเปิดเล่นเสียงจากรีซอร์ส
กิจกรรม 13 : การฝังไฟล์ Wave ลงใน Resource และเปิดเล่นเสียงจากรีซอร์ส
จงเขียนโปรแกรม Visual Basic เพื่อฝังไฟล์ Wave ลงใน Resource และเปิดเล่นเสียงจากรีซอร์ส 1. Project -> Properties… -> เลือกแท็บ Resources - ที่รายการรีซอร์ส จะมีรายการ String , Images, Icons, Audio, Files และ Other -> ให้เลือก Audio จากนั้นกดปุ่ม Add Resource จากนั้นเลือกไฟล์ wav เพื่อนำมาเก็บเอาไว้ใน Resources
2. วาง Button ลงบนฟอร์ม -> เขียนโค๊ด My.Computer.Audio.Play(My.Resources.beep, AudioPlayMode.Background) ปล. Beep คือ ไฟล์เสียงที่อยู่ใน Resource ให้ระบุให้ตรงตามที่มีอยู่จริง
บันทึกวีดีโอการสอน : การฝังไฟล์ Wave ลงใน Resource และเปิดเล่นเสียงจากรีซอร์ส
» วีดีโอบรรยาย
 กิจกรรม 14 : โปรแกรมเพิ่มและลบข้อมูลลงใน DataGridView
กิจกรรม 14 : โปรแกรมเพิ่มและลบข้อมูลลงใน DataGridView
1. วาง DataGridView ลงบนฟอร์ม ตั้งชื่อ propery : name เป็น mygrid - คลิ๊กลูกศรเล็กมุมบนขวาของ datagrid -> Edit columns - คลิ๊ก Add เพื่อเพิ่มชื่อคอลัมน์ ใส่ Header Text เป็นคำว่า “ชื่อ” -> กด Add - เพื่อเพิ่มชื่อคอลัมน์ ใส่ Header Text เป็นคำว่า “สกุล” -> กด Add - เพื่อเพิ่มชื่อคอลัมน์ ใส่ Header Text เป็นคำว่า “อีเมล์” -> กด Add
2. วาง Textbox บนฟอร์มตั้งชื่อ Property : Name เป็นคำว่า “firstname”
3. วาง Textbox บนฟอร์มตั้งชื่อ Property : Name เป็นคำว่า “lastname”
4. วาง Textbox บนฟอร์มตั้งชื่อ Property : Name เป็นคำว่า “email”
5. วาง Button ลงบนฟอร์ม ตั้ง property : text เป็นคำว่า “เพิ่ม” และเขียนโค๊ดดังนี้ mygrid.rows.add(firstname.text, lastname.text, email.text)
6 วาง Button ลงบนฟอร์ม ตั้ง property : text เป็นคำว่า “เคลียส์” เขียนโค๊ดดังนี้ mygrid.rows.clear()
7. รันโปรแกรม
บันทึกวีดีโอการสอน : โปรแกรมเพิ่มและลบข้อมูลลงใน DataGridView
» วีดีโอบรรยาย
 กิจกรรม 15 : สร้างตารางเก็บข้อมูลด้วย phpmyadmin
กิจกรรม 15 : สร้างตารางเก็บข้อมูลด้วย phpmyadmin
1. ล็อกอินเข้าระบบที่ http://202.28.34.204/myadmin/
db : i_1202201
user : i_user
password : ผู้สอนแจ้งในห้องเรียน
2. การสร้างตาราง “[รหัสนิสิต]_friend” เพื่อเก็บข้อมูลเพื่อน ๆ มีฟิลด์ดังนี้ 2.1 id กำหนดเป็นชนิด int (เลขจำนวนเต็ม) - เลือกช่อง Index กำหนดเป็น primary key - เลือกช่อง A_I (Auto Increment เพิ่มค่าตัวเลขอัตโนมัติเมื่อข้อมูลเพิ่มเข้ามาในตาราง)
2.2. firstname กำหนดเป็นชนิด (varchar หรือตัวอักษร หรือสตริง) - กำหนด Length/Values เท่ากับ 50 คือ กำหนดให้ป้อนชื่อได้ไม่เกิน 50 ตัวอักษร - กำหนด Collation ให้เก็บข้อมูลเป็น UTF8
2.3. lastname กำหนดเป็นชนิด (varchar หรือตัวอักษรหรือสตริง) - กำหนด Length/Values เท่ากับ 50 คือ กำหนดให้ป้อนชื่อได้ไม่เกิน 50 ตัวอักษร - กำหนด Collation ให้เก็บข้อมูลเป็น UTF8
2.4. email กำหนดเป็นชนิด (varchar หรือตัวอักษรหรือสตริง) - กำหนด Length/Values เท่ากับ 50 คือ กำหนดให้ป้อนชื่อได้ไม่เกิน 50 ตัวอักษร - เลือกเช็คที่ช่อง Null หมายถึงไม่ต้องกรอกข้อมูลที่ช่องอีเมล์ก็ได้ - กำหนด Collation ให้เก็บข้อมูลเป็น UTF8
2.5 เลือก Collation คือการเก็บข้อมูล (ด้านล่างสุด) ให้เป็น UTF8
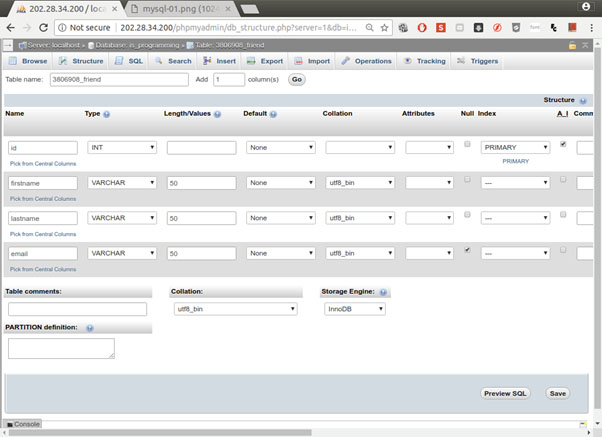
 กิจกรรม 16 : การเพิ่มข้อมูลลงในตารางด้วยคำสั่ง Insert
กิจกรรม 16 : การเพิ่มข้อมูลลงในตารางด้วยคำสั่ง Insert
1. เพิ่มข้อมูลเข้าไปในตารางอย่างน้อย 3 เรคคอร์ด (แถว) ด้วยคำสั่ง
1.1 เลือกแท็บ SQL จากนั้นพิมพ์คำสั่งต่อไปนี้ จากนั้นกดปุ่ม execute
Insert into [รหัสนิสิต]_friend (firstname,lastname,email) values ("ชื่อนิสิต", "นามสกุลนิสิต", "อีเมล์นิสิต");
1.2 ให้เพิ่มข้อมูลตามขั้นตอน 1.1 จนครบตามจำนวนที่กำหนดไว้
 กิจกรรม 17 : การแก้ไขข้อมูลในตารางด้วยคำสั่ง Update
กิจกรรม 17 : การแก้ไขข้อมูลในตารางด้วยคำสั่ง Update
1. เลือกแท็บ SQL จากนั้นพิมพ์คำสั่งต่อไปนี้ และกดปุ่ม execute Update [รหัสนิสิต]_friend SET fistname = "ชื่อใหม่" WHERE firstname="ชื่อที่ต้องการให้เปลี่ยน"; 2. การแสดงรายการข้อมูล ให้คลิ๊กที่แท็ป Browse และสังเกตชื่อถูกเปลี่ยนไปตามคำสั่งในข้อ 1 หรือไม่
 กิจกรรม 18 : การสืบค้นด้วยคำสั่ง SELECT
กิจกรรม 18 : การสืบค้นด้วยคำสั่ง SELECT
1. เลือกแท็บ SQL จากนั้นพิมพ์คำสั่งต่อไปนี้ และกดปุ่ม execute SELECT * FROM [รหัสนิสิต]_friend WHERE firstname LIKE '%กฤษ%';
2. ให้สังเกตเครื่องหมาย % คือตัวอักษรอะไรก็ได้ ตามด้วย กฤษ และอักษร % คือตัวอักษรอะไรก็ได้ ดังนั้น ผลลัพธ์จะให้ผลลัพธ์ที่ชื่อมีคำว่า กฤษ
3. ให้สืบค้นข้อมูลโดยป้อนข้อความที่ได้ผลลัพธ์อย่างน้อย 1 เรคคอร์ด
 กิจกรรม 19 : การลบด้วยคำสั่ง DELETE
กิจกรรม 19 : การลบด้วยคำสั่ง DELETE
1. เลือกแท็บ SQL จากนั้นพิมพ์คำสั่งต่อไปนี้ และกดปุ่ม execute DELETE FROM [รหัสนิสิต]_friend WHERE id = 1;
2. ให้คลิ๊กที่แท็ป Browse และสังเกตมีข้อมูลถูกลบไปตามข้อ 1 หรือไม่
 กิจกรรม 20 : การเขียนโปรแกรมติดต่อฐานข้อมูลและแสดงรายการข้อมูลลงใน DataGridView
กิจกรรม 20 : การเขียนโปรแกรมติดต่อฐานข้อมูลและแสดงรายการข้อมูลลงใน DataGridView
1. สร้างโปรเจ็ค Visual Basic -> Window Form Application 2. ดาวน์โหลดไฟล์ MySql.Data.dll 3. เลือกเมนู Project -> Add Reference -> เลือกแท็บ Brows -> เลือกไฟล์ MySql.Data.dll 4. บรรทัดบนสุดเขียนคำสั่ง Imports mysql.Data.MySqlClient 5. วาง DataGridView ลงบนฟอร์ม กำหนด Property : Name เป็นคำว่า “mygrid” 6. วาง Button ลงบนฟอร์ม - กำหนด Property : Name เป็นคำว่า "btnLoad" (ตั้งชื่อให้ปุ่มนี้มีชื่อว่า "btnLoad" btn ย่อจาก button) - กำหนด Property : Text เป็นคำว่า “โหลดข้อมูล” เขียนโค๊ดดังนี้
Dim connection As New MySqlConnection("Server=ไอพีแม่ข่าย;User Id=ผู้ใช้; Password=รหัสผ่าน; Database=ฐานข้อมูล; Pooling=false;Character Set=utf8")
Dim table As New DataTable
Dim adapter As New MySqlDataAdapter("SELECT * FROM [รหัสนิสิต]_friend", connection)
adapter.Fill(table)
mygrid.DataSource = table
connection.Close()
connection = Nothing
7. รันโปรแกรม
บันทึกวีดีโอการสอน : การลบด้วยคำสั่ง DELETE
» วีดีโอบรรยาย
 กิจกรรม 21 : การเพิ่มข้อมูลลงในฐานข้อมูล
กิจกรรม 21 : การเพิ่มข้อมูลลงในฐานข้อมูล
1. วาง GroupBox ลงบนฟอร์ม 2. วาง Labelลงบน GroupBox จำนวน 3 อัน ตั้ง Property : Text เป็น “ชื่อ” “สกุล” และ “อีเมล์” 3. วาง TextBox ลงบน GroupBox จำนวน 3 อัน 4. วาง Button ลง Groupboxเปลี่ยน Property : Text เป็นคำว่า “เคลียส์” เขียนโค๊ดดังนี้
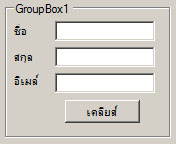
5. วาง Button ลงบนฟอร์ม เปลี่ยน Property : Text เป็นคำว่า “เพิ่ม” เขียนโค๊ด
Dim sql As String
Dim connection As New MySqlConnection("Server=202.28.34.204;port=3306;User Id=[database-username]; Password=[database-password]; Database=[database-username]; Pooling=false;Character Set=utf8")
Dim mysql As New MySqlCommand
connection.Open()
sql = "INSERT INTO [รหัสนิสิต]_friend (firstname,lastname,email) VALUES('" + TextBox1.Text + "','" + TextBox2.Text + "','" + TextBox3.Text + "');"
Try
mysql = New MySqlCommand(sql, connection)
mysql.ExecuteNonQuery()
Catch ex As Exception
End Try
connection.Close()
connection = Nothing
6. รันโปรแกรม - พิมพ์ข้อความลงในช่อง “ชื่อ สกุล อีเมล์” จากนั้นกดปุ่ม “เพิ่ม” ปล. หากดำเนินการสำเร็จข้อมูลที่อยู่ในฐานข้อมูลจะได้รับการเพิ่มเข้าไป
บันทึกวีดีโอการสอน : การเพิ่มข้อมูลลงในฐานข้อมูล
» วีดีโอบรรยาย
 กิจกรรม 22 : การลบข้อมูลจากในฐานข้อมูลโดยเลือกจาก DataGridView
กิจกรรม 22 : การลบข้อมูลจากในฐานข้อมูลโดยเลือกจาก DataGridView
1. วาง Button ลงบนฟอร์ม กำหนด Property : Text เป็นคำว่า “ลบ” เขียนโค๊ดต่อไปนี้
Dim sql As String
Dim connection As New MySqlConnection("Server=202.28.34.204;port=3306;User Id=[database-username]; Password=[database-password]; Database=[database-username]; Pooling=false;Character Set=utf8")
connection.Open()
Dim ID As String = mygrid.Item("id", mygrid.CurrentRow.Index).Value.ToString()
sql = "DELETE FROM [รหัสนิสิต]_friend WHERE id = " + ID
Try
Dim mysql = New MySqlCommand(sql, connection)
mysql.ExecuteNonQuery()
Catch ex As Exception
End Try
connection.Close()
connection = Nothing
2. รันโปรแกรม - กดเลือกเร็คคอร์ดจากรายการข้อมูล จากนั้นกดปุ่ม “ลบ” ปล. หากดำเนินการสำเร็จข้อมูลจะถูกลบออกจากฐานข้อมูล
บันทึกวีดีโอการสอน : การลบข้อมูลจากในฐานข้อมูลโดยเลือกจาก DataGridView
» วีดีโอบรรยาย
 กิจกรรม 23 : การแก้ไขข้อมูล
กิจกรรม 23 : การแก้ไขข้อมูล
1. กำหนด mygrid ต่อไปนี้ » MultiSelect เท่ากับ False » SelectionMode เท่ากับ FullRowSelect » readonly เท่ากับ True
2. สร้างฟอร์มใหม่ » ใส่ textbox จำนวน 3 อัน (ขึ้นกับความต้องการ) » ใส่โค๊ดต่อไปนี้ลงใน mygrid ใช้เหตุการณ์ mygrid_CellDoubleClick เขียนโค๊ดต่อไปนี้
Dim id As String = mygrid.Item("id", mygrid.CurrentRow.Index).Value.ToString()
Dim firstname As String = mygrid.Item("firstname", mygrid.CurrentRow.Index).Value.ToString()
Dim lastname As String = mygrid.Item("lastname", mygrid.CurrentRow.Index).Value.ToString()
Dim email As String = mygrid.Item("email", mygrid.CurrentRow.Index).Value.ToString()
Form2.TextBox1.Text = firstname
Form2.TextBox2.Text = lastname
Form2.TextBox3.Text = email
Form2.Label1.Text = id
Form2.ShowDialog()
3. ใส่โค๊ดต่อไปนี้ลงในปุ่มในฟอร์ม 2
Dim sql As String
Dim connection As New MySqlConnection("Server=202.28.34.204;User Id=is_programming; Password=123456; Database=is_programming; Pooling=false;Character Set=utf8")
Dim mysql As New MySqlCommand
connection.Open()
Dim ID As String = Form1.mygrid.Item("id", Form1.mygrid.CurrentRow.Index).Value.ToString()
sql = "UPDATE [รหัสนิสิต]_friend SET firstname = '" + TextBox1.Text + "',lastname = '" + TextBox2.Text + "' , email = '" + TextBox3.Text + "' WHERE id = " + Label1.Text
Try
mysql = New MySqlCommand(sql, connection)
mysql.ExecuteNonQuery()
Catch ex As Exception
End Try
connection.Close()
connection = Nothing
Form1.btnload.PerformClick()
Me.Close()
บันทึกวีดีโอการสอน : การแก้ไขข้อมูล
» วีดีโอบรรยาย
 กิจกรรม 24 : การสืบค้นข้อมูล
กิจกรรม 24 : การสืบค้นข้อมูล
1. วาง Groupbox ลงบนฟอร์ม 2. วาง label ลงบน Groupbox กำหนด Property : Text เป็นคำว่า “สืบค้น” 3. วาง TextBox ลงบน Groupbox 4. วาง CheckBox จำนวน 3 อัน กำหนด Property : Text เป็นคำว่า “ชื่อ” , “สกุล” และ “อีเมล์”
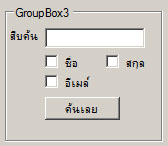
5. วาง Button ลงบน GroupBox กำหนด Property : Text เป็นคำว่า “ค้นเลย” เขียนโค๊ดดังนี้
If (TextBox4.Text <> "") And ((CheckBox1.Checked <> False) Or (CheckBox2.Checked <> False) Or (CheckBox3.Checked <> False)) Then
Dim sql As String
Dim WHERE As String = ""
If CheckBox1.Checked Then
WHERE += "(firstname like '%" + TextBox4.Text + "%')"
End If
If CheckBox2.Checked Then
WHERE += "(lastname like '%" + TextBox4.Text + "%')"
End If
If CheckBox3.Checked Then
WHERE += "(email like '%" + TextBox4.Text + "%')"
End If
sql = "SELECT * FROM [รหัสนิสิต]_friend WHERE " + WHERE.Replace(")(", ") OR (")
Dim connection As New MySqlConnection("Server=202.28.34.204;port=3306;User Id=[database-username]; Password=[database-password]; Database=[database-username]; Pooling=false;Character Set=utf8")
Dim adapter As New MySqlDataAdapter(sql, connection)
Dim table As New DataTable
mygrid.DataSource = Nothing
table.Rows.Clear()
adapter.Fill(table)
mygrid.DataSource = table
connection.Close()
connection = Nothing
Else
MsgBox("กรุณาป้อนคำค้นและเลือกตัวเลือก :) ")
End If
บันทึกวีดีโอการสอน : การสืบค้นข้อมูล
» วีดีโอบรรยาย
 รายชื่อการเข้าเรียนและส่งงาน
รายชื่อการเข้าเรียนและส่งงาน
» ไม่พบกิจกรรมการเรียนในสัปดาห์นี้ กรุณาตรวจสอบเวลา : วันนี้ คือ วันที่ 05-02-2025