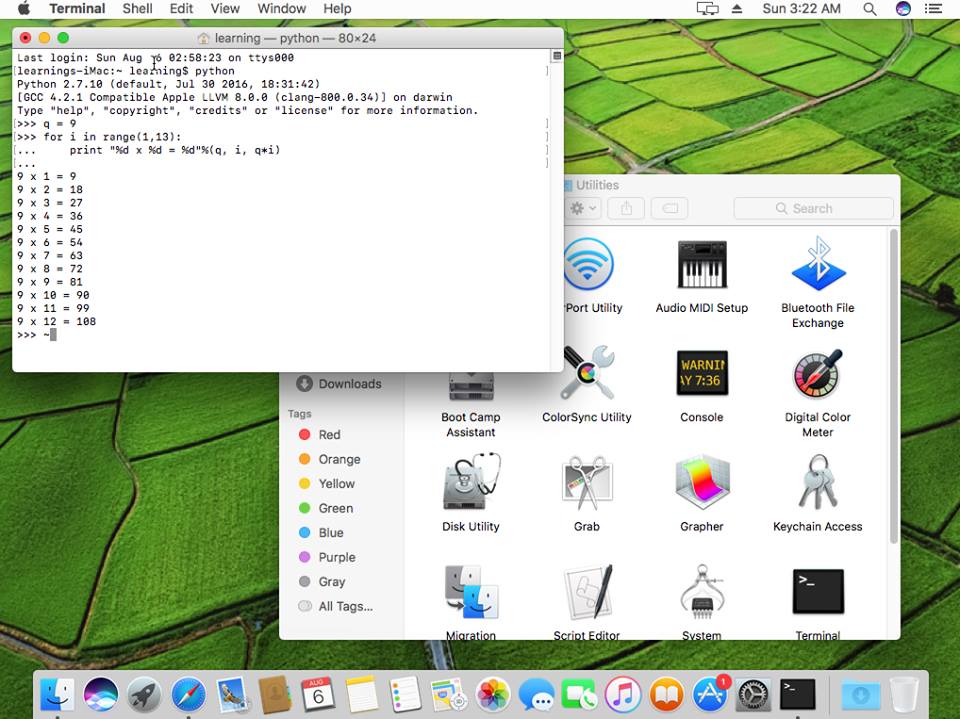
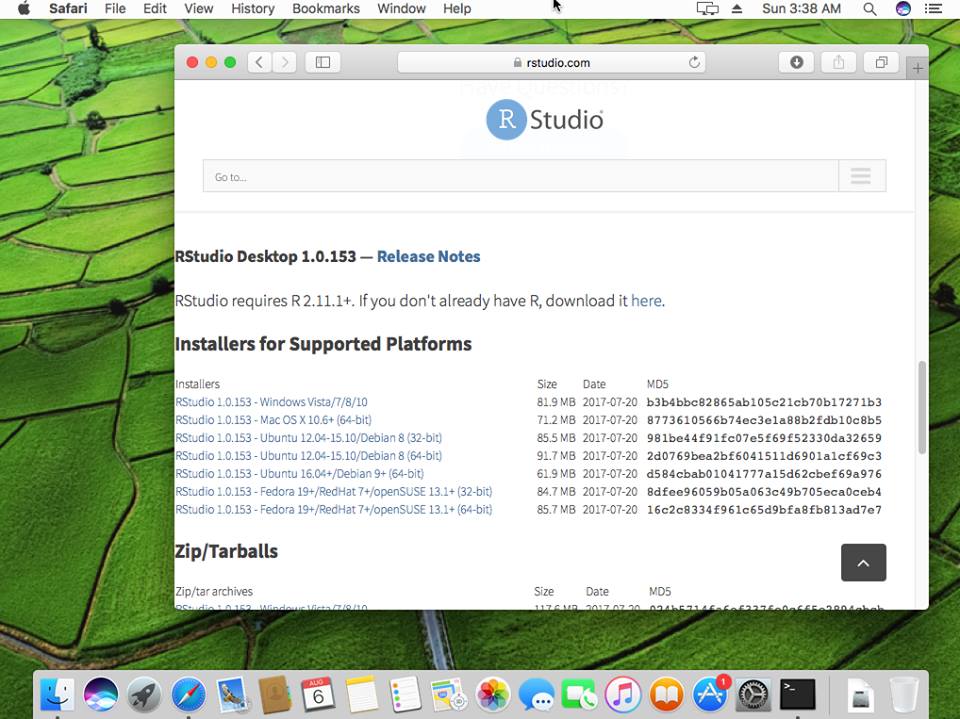
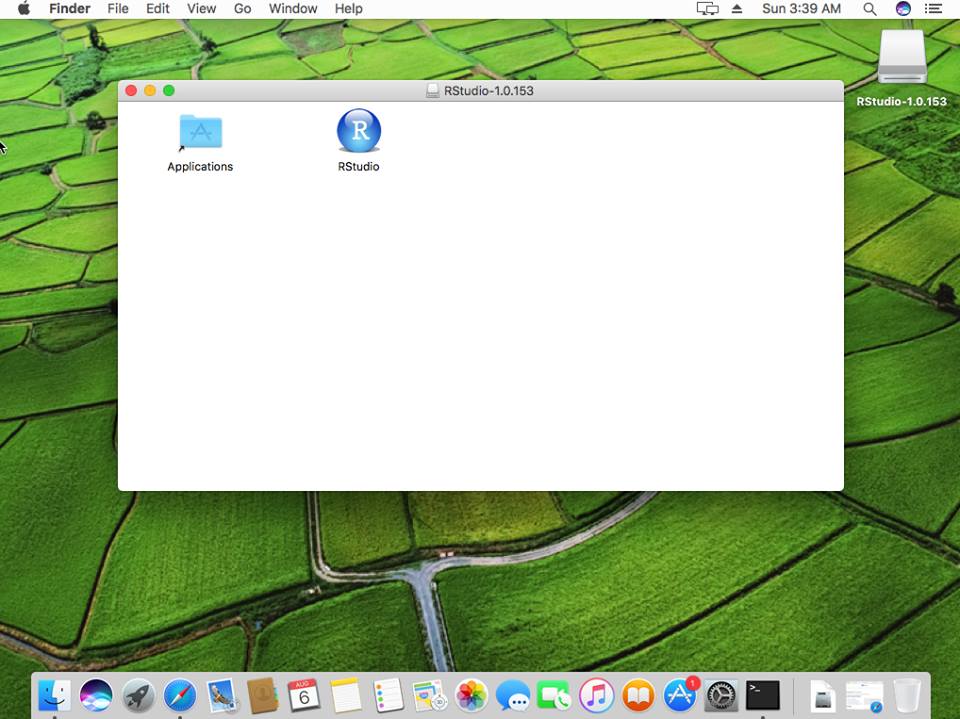
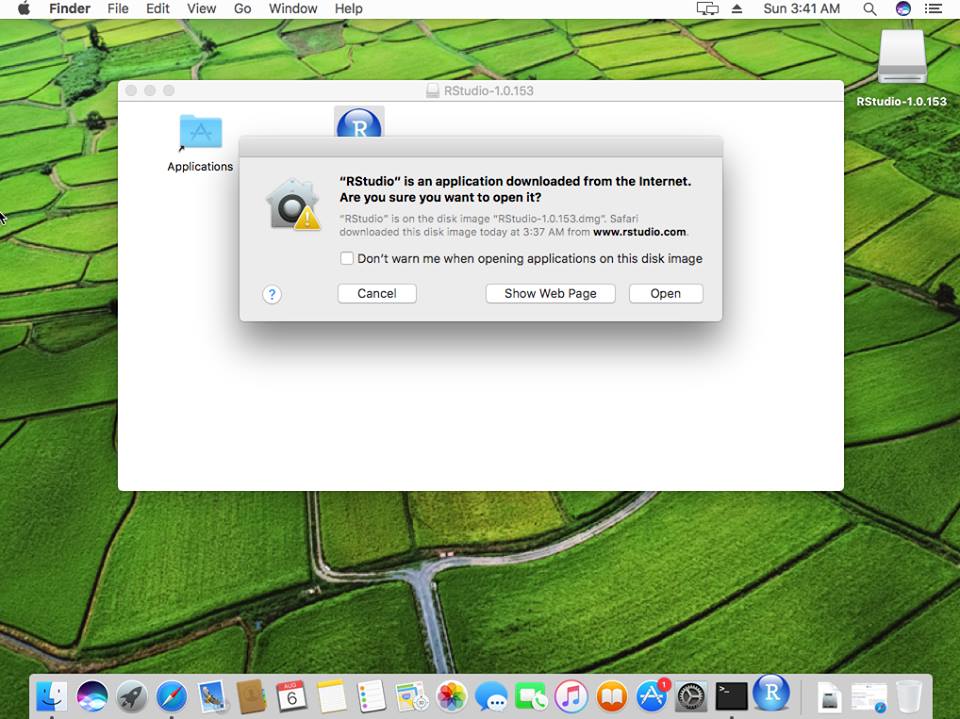
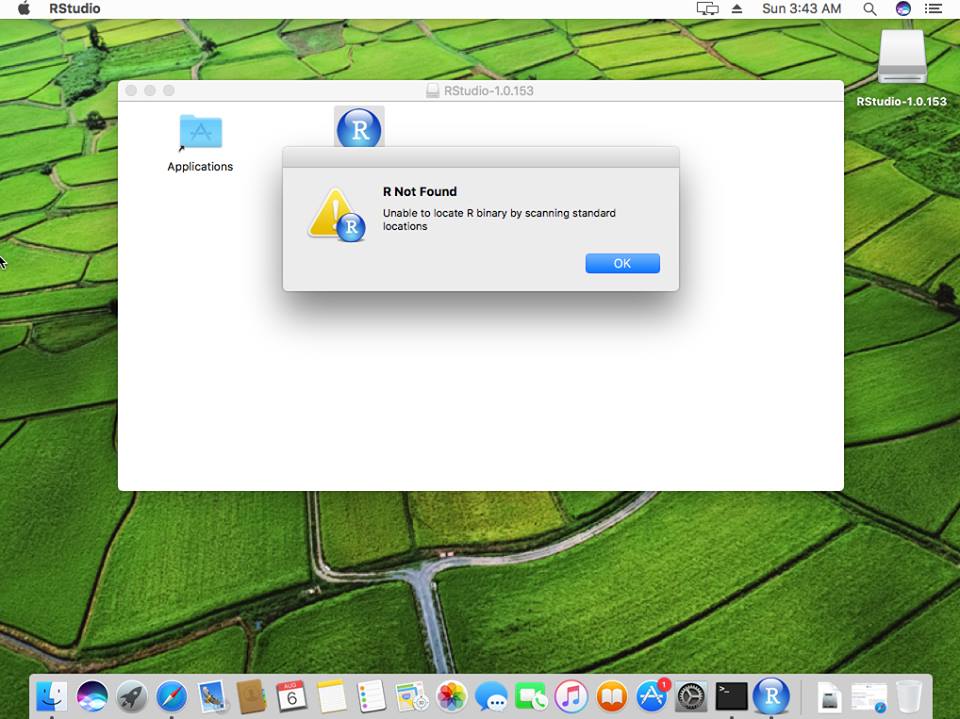
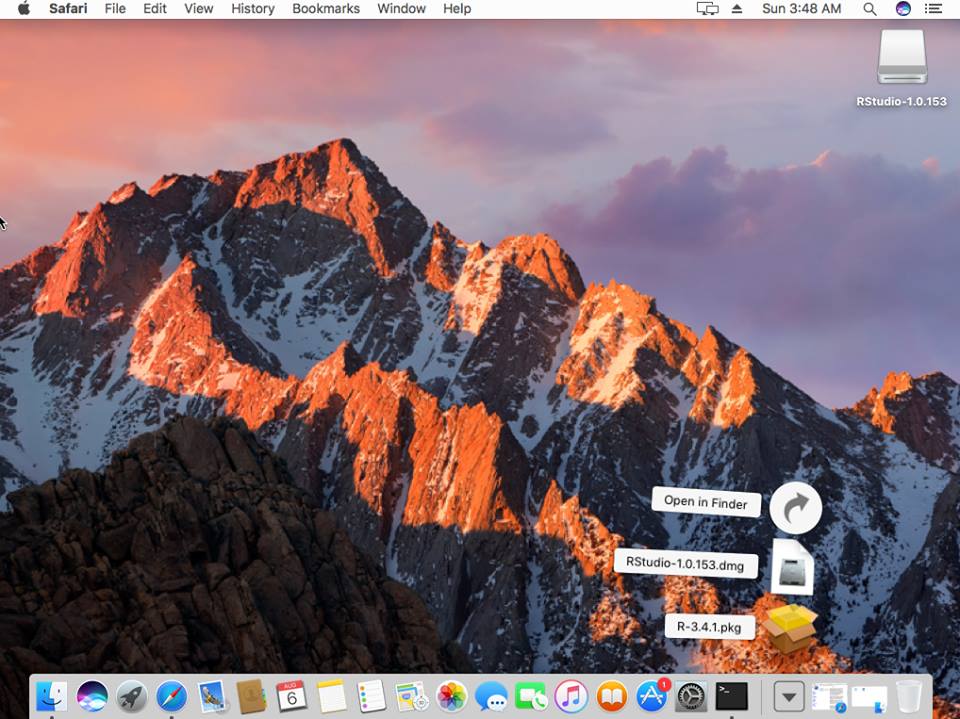
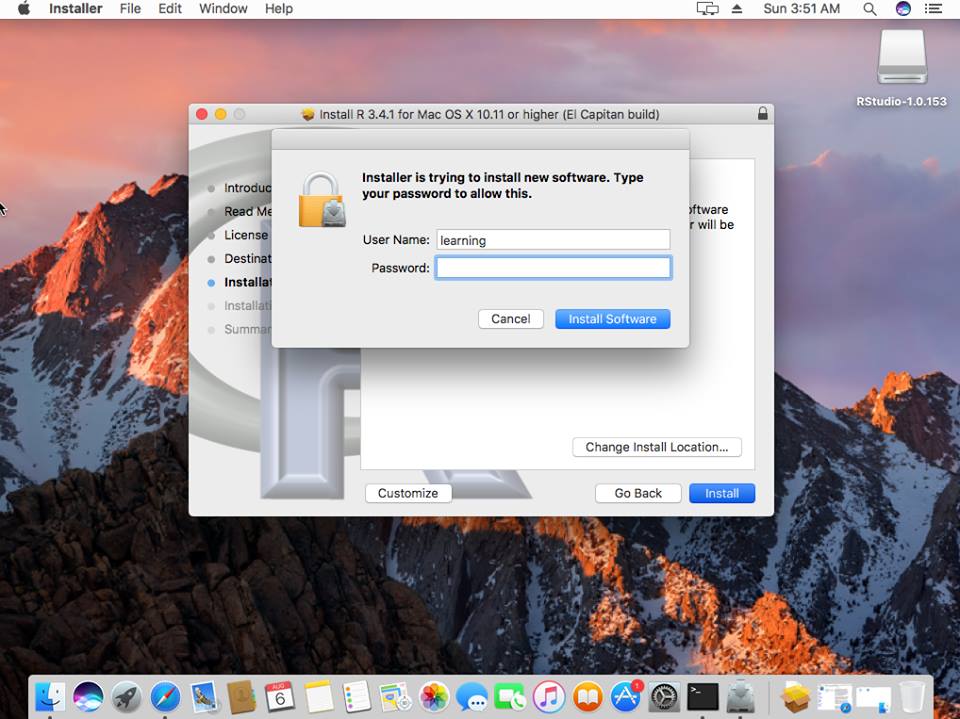
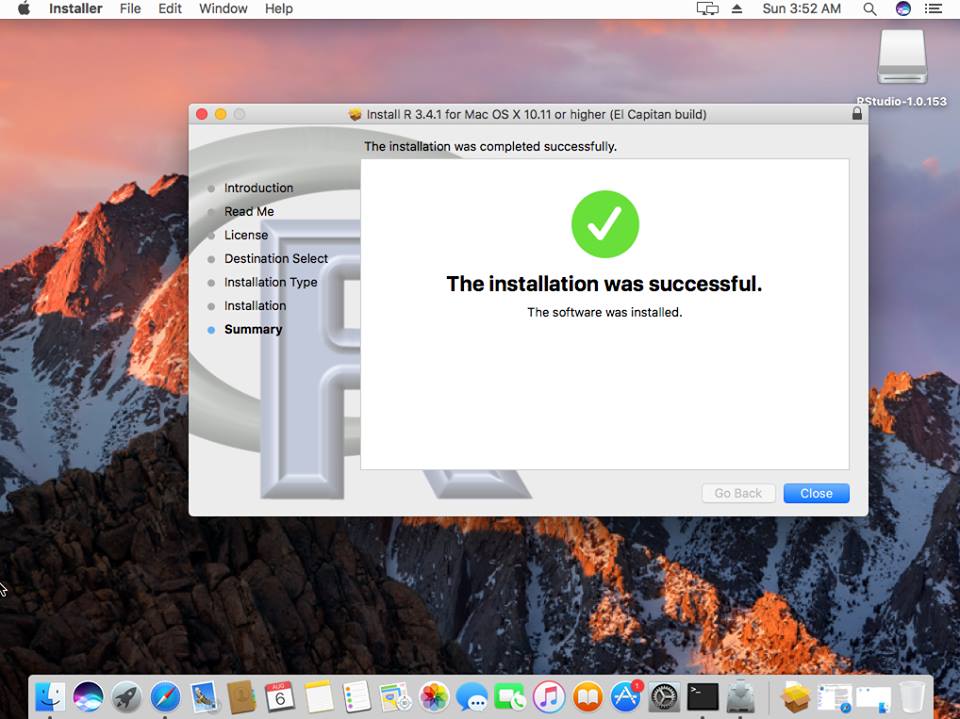
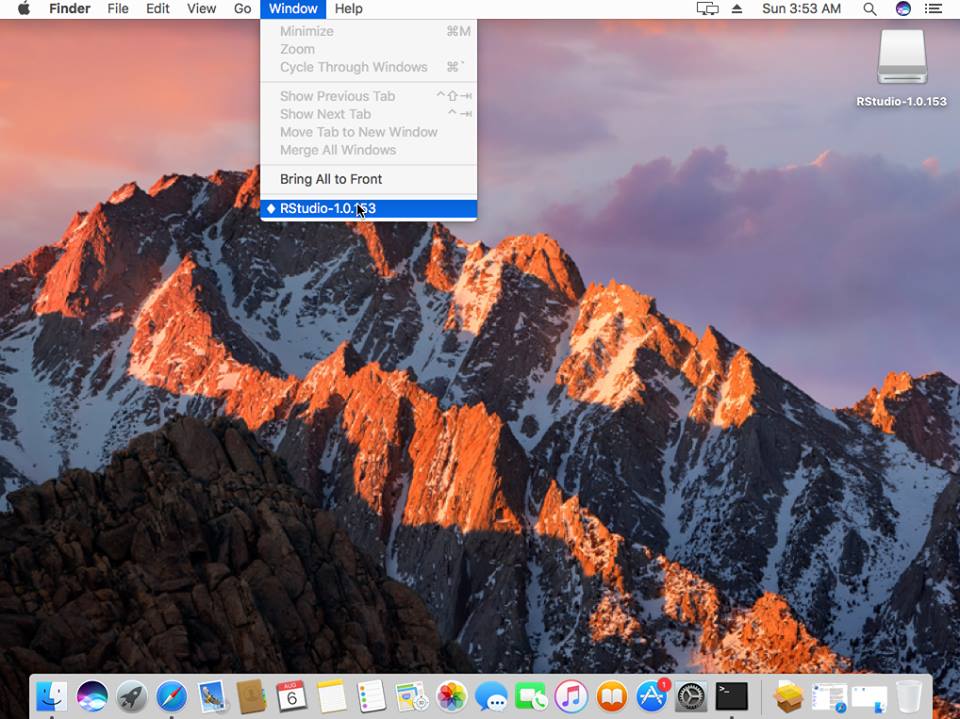
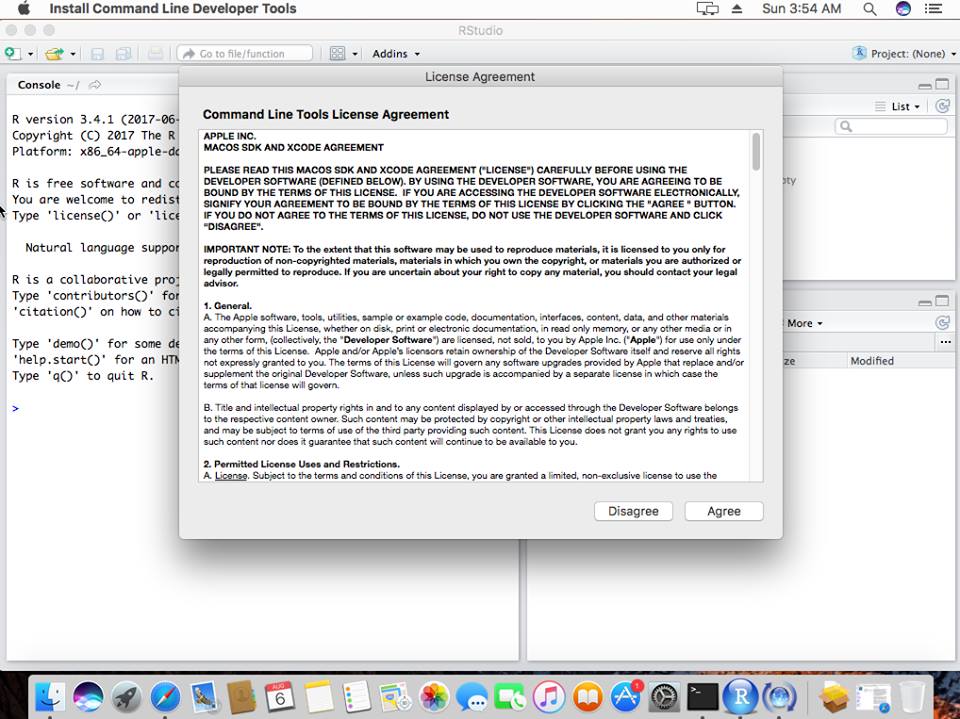
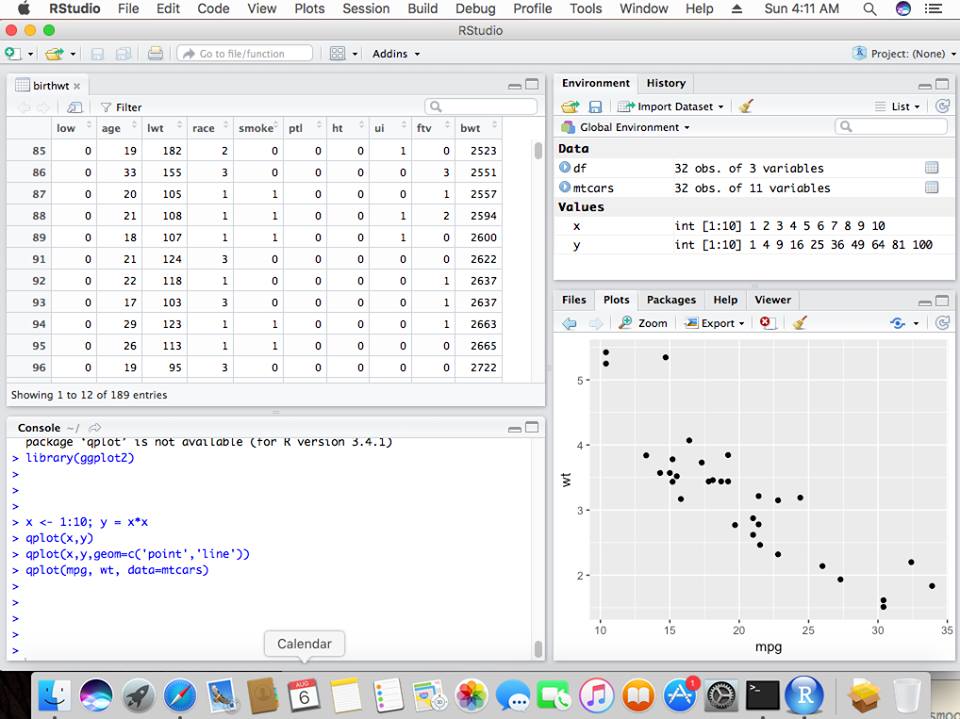
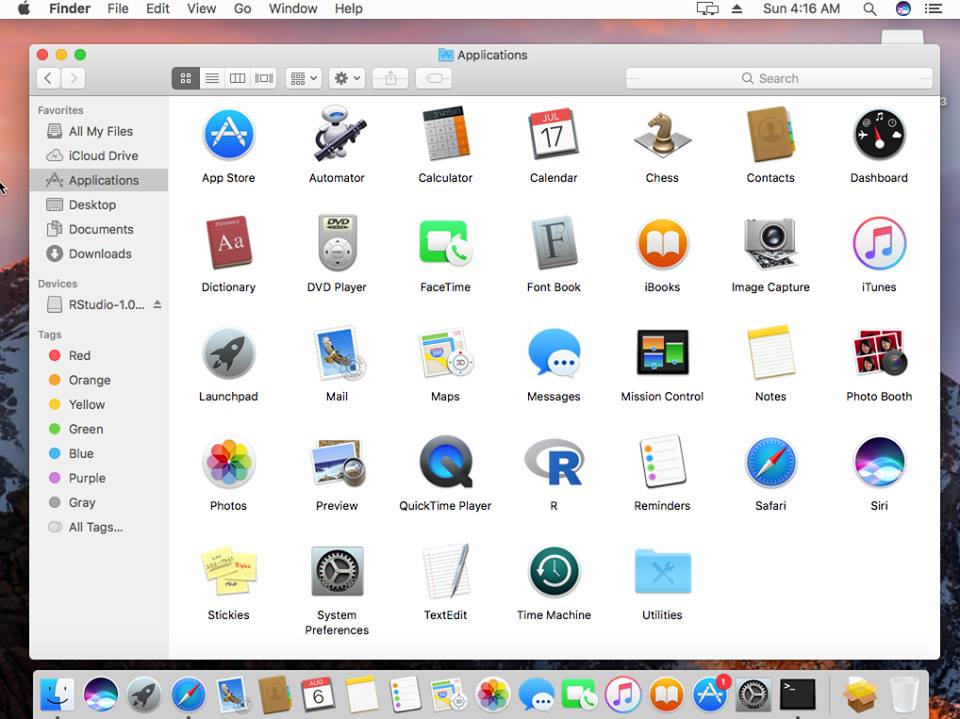
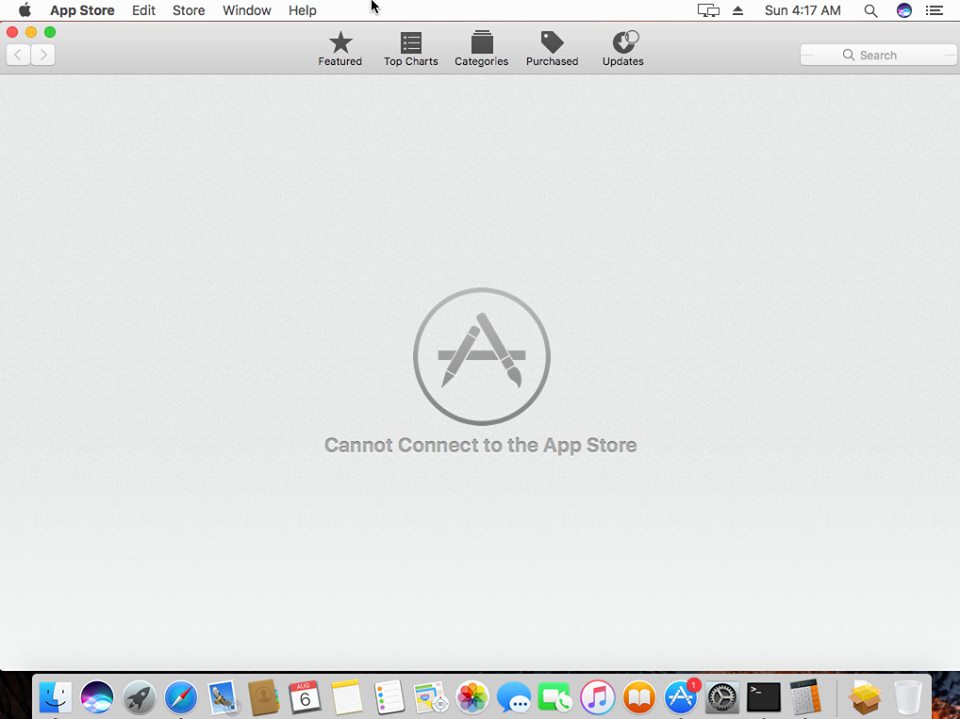
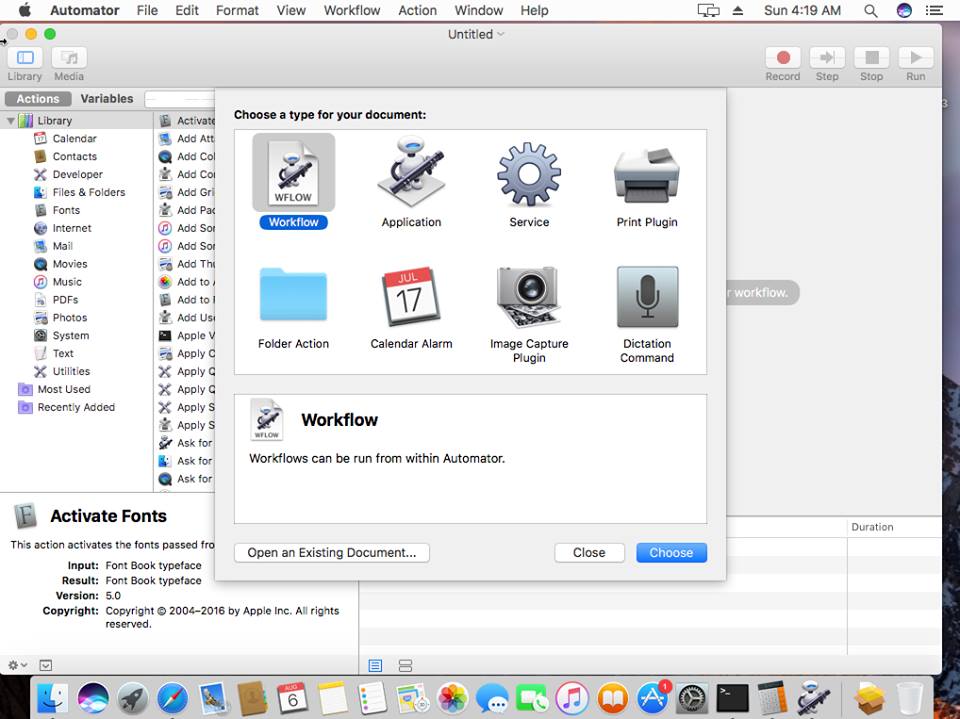
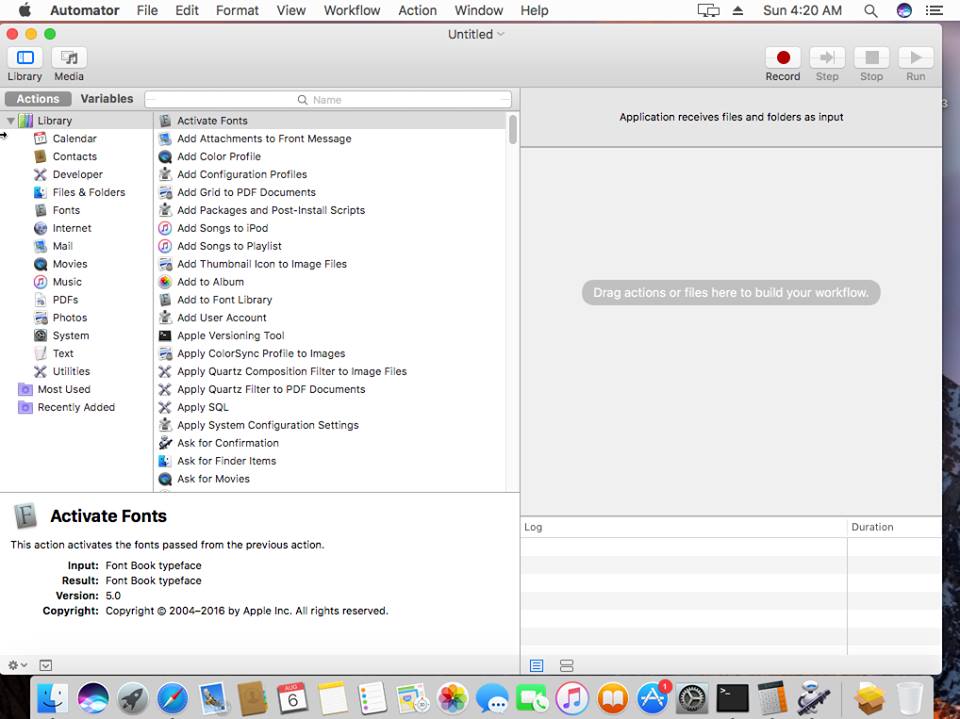
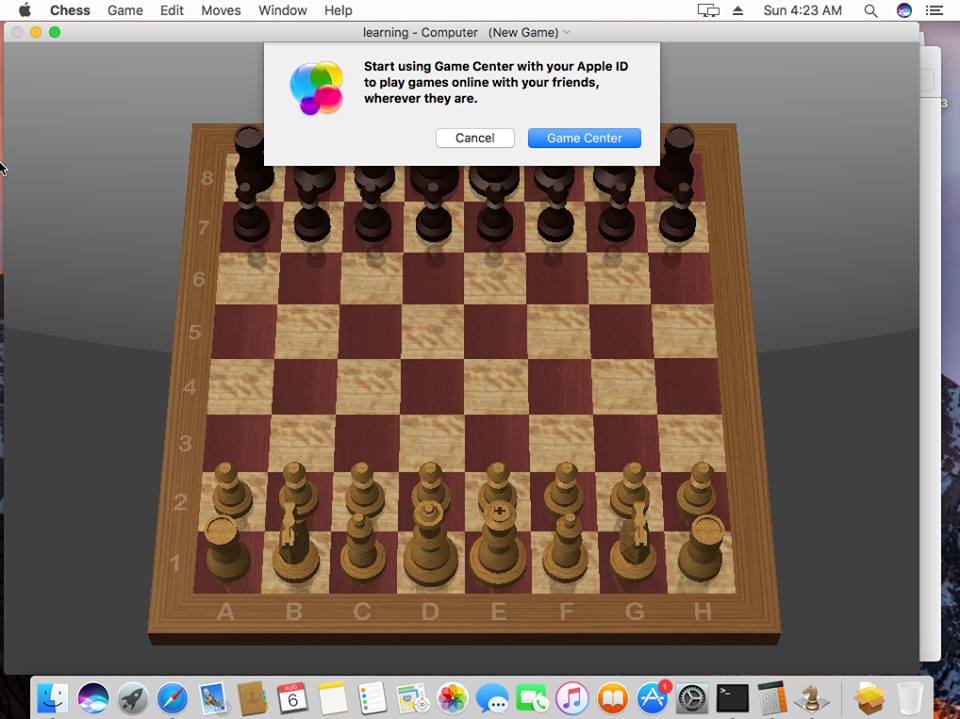
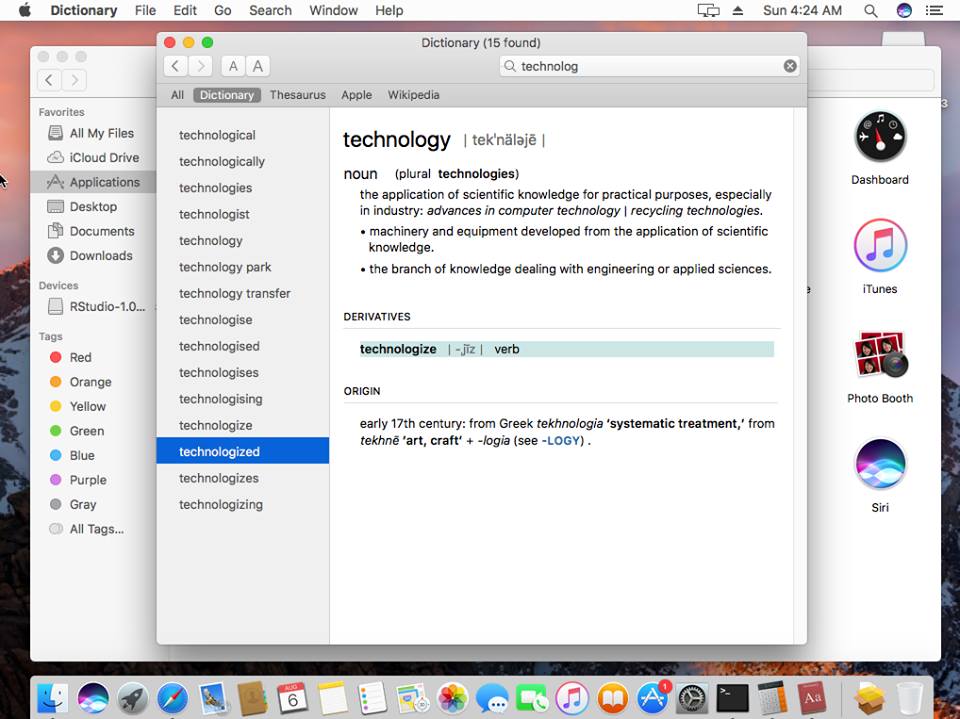
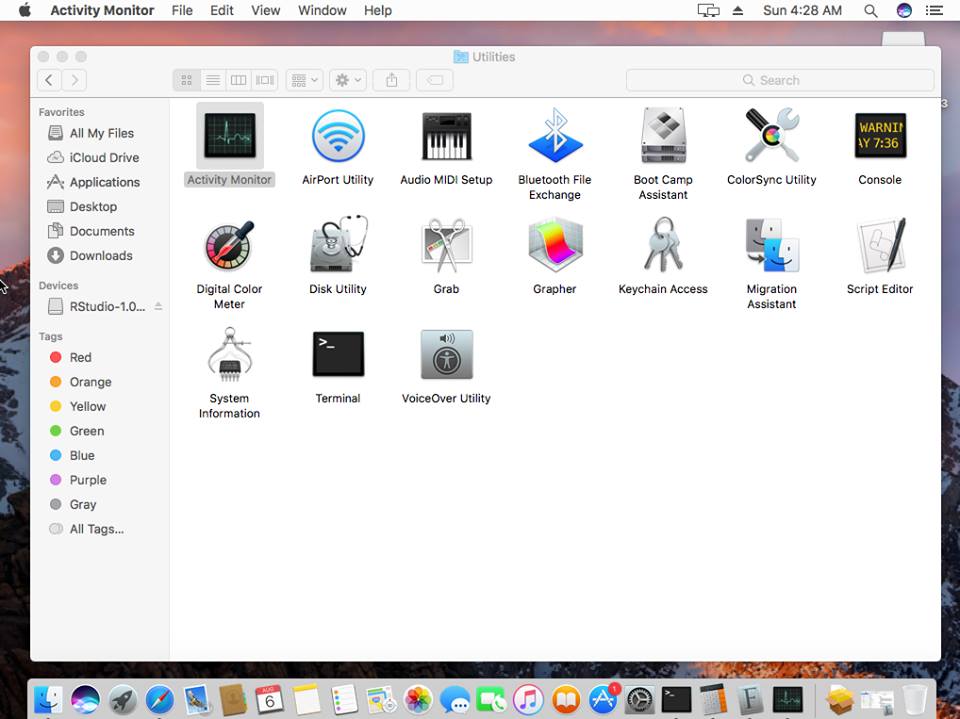
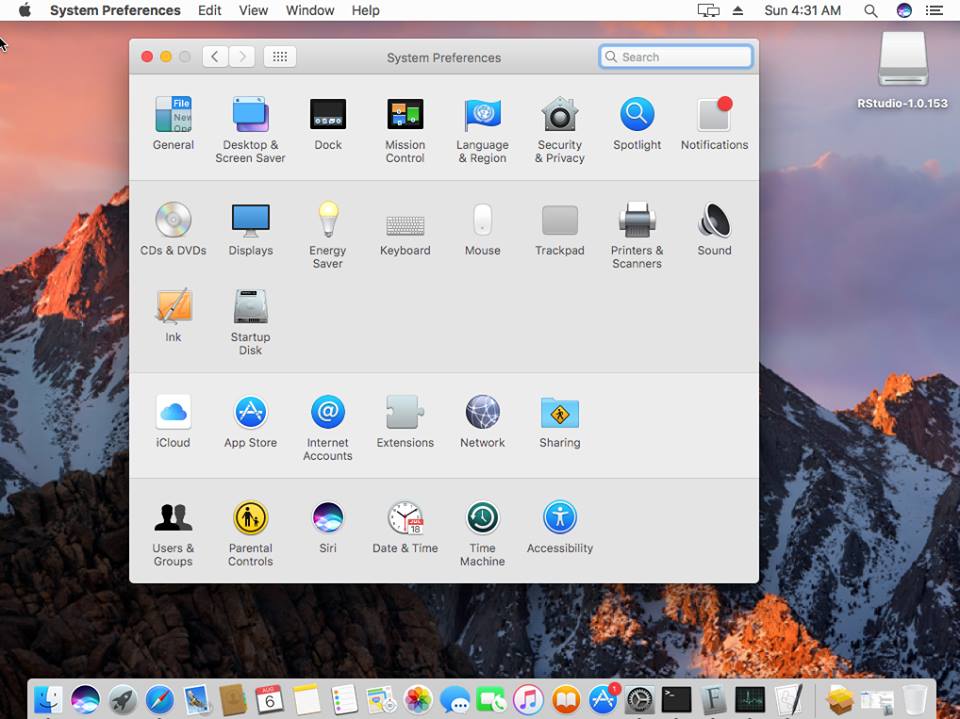
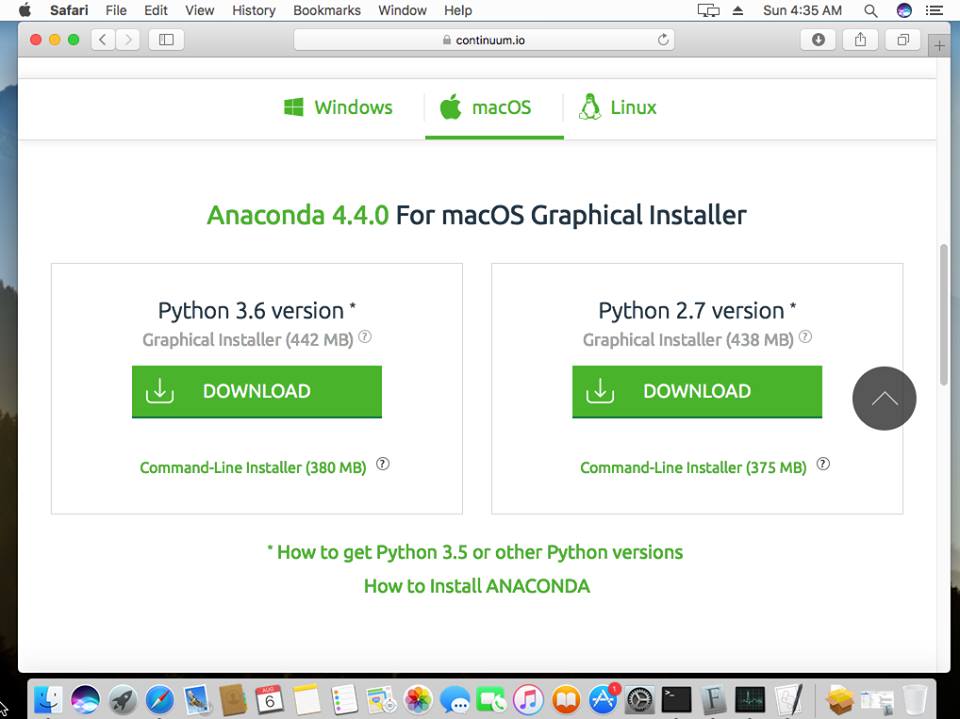
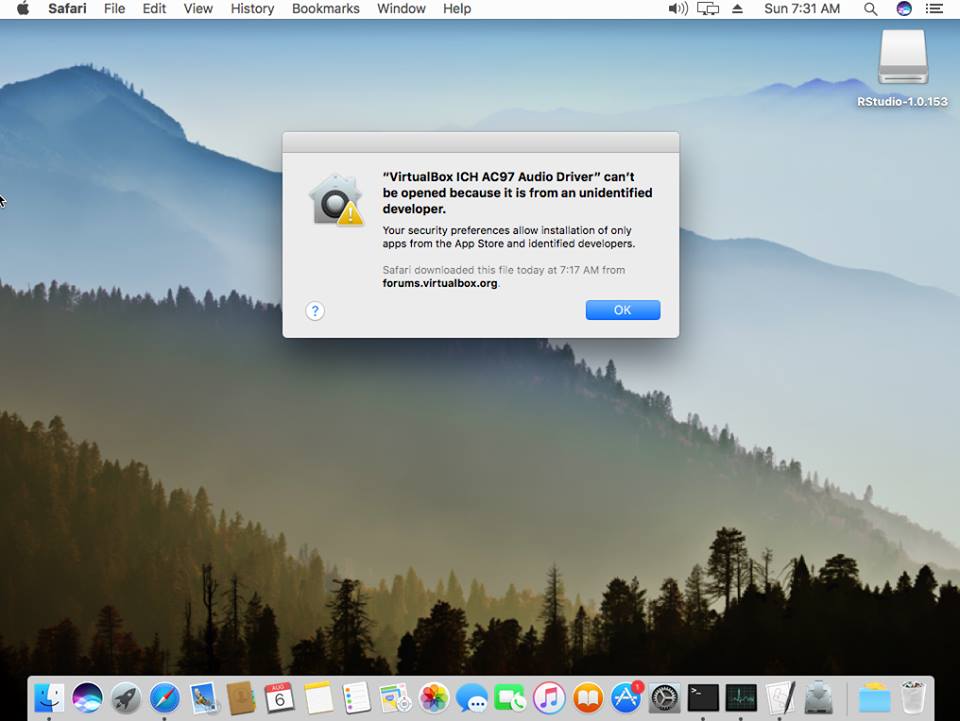
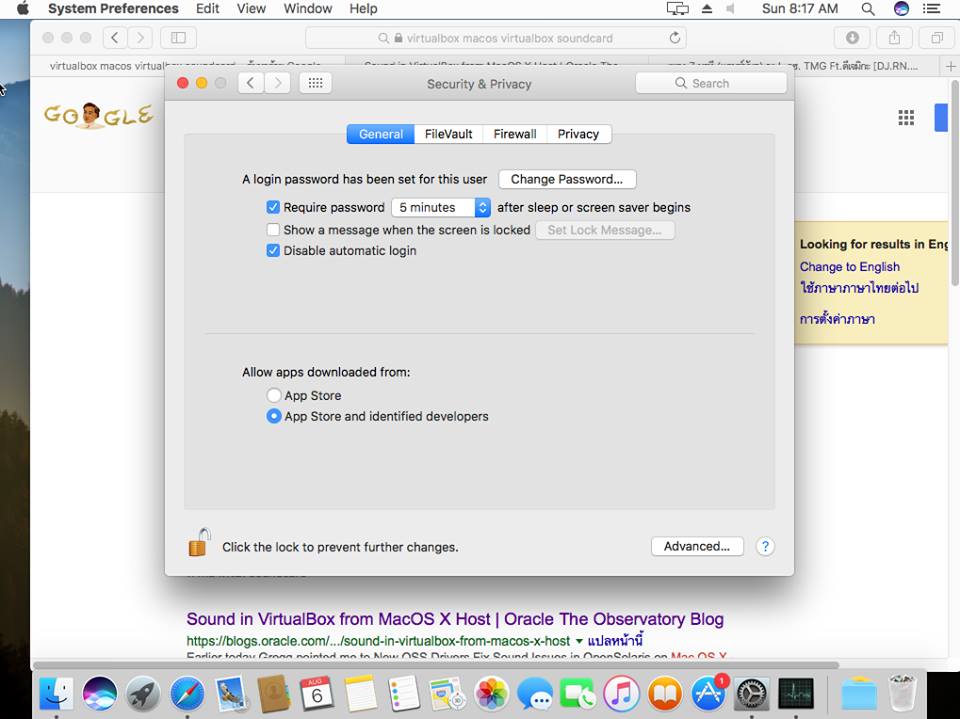
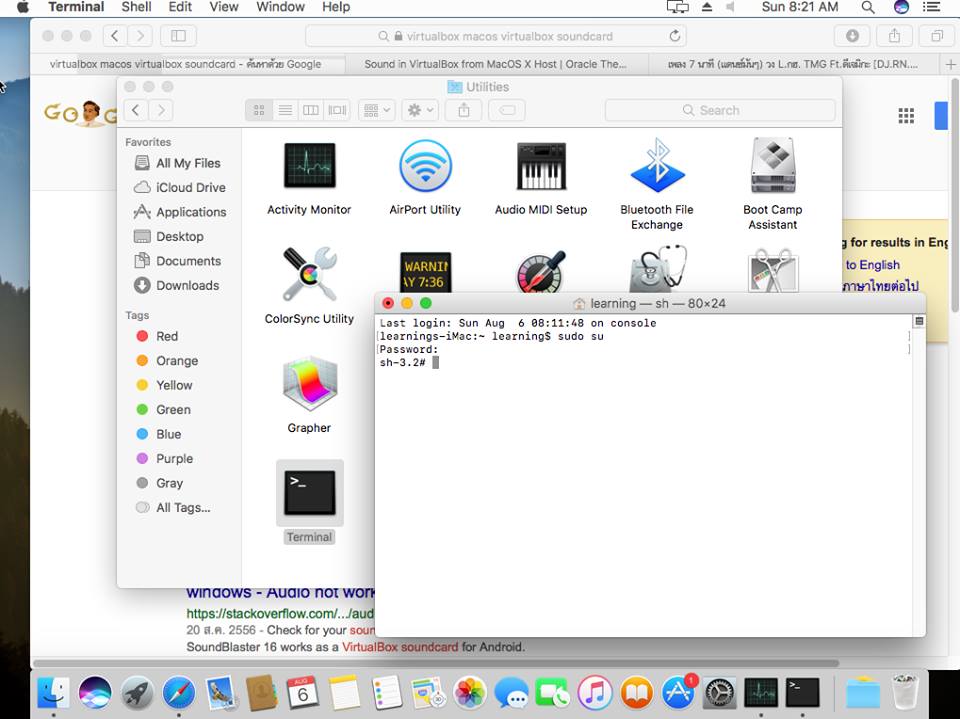
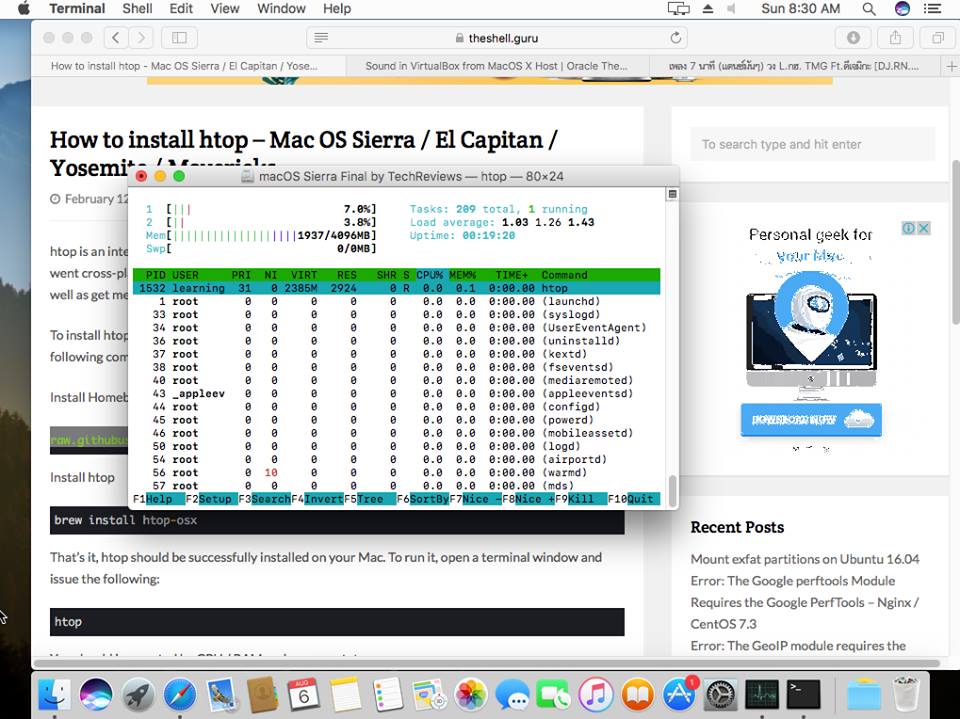
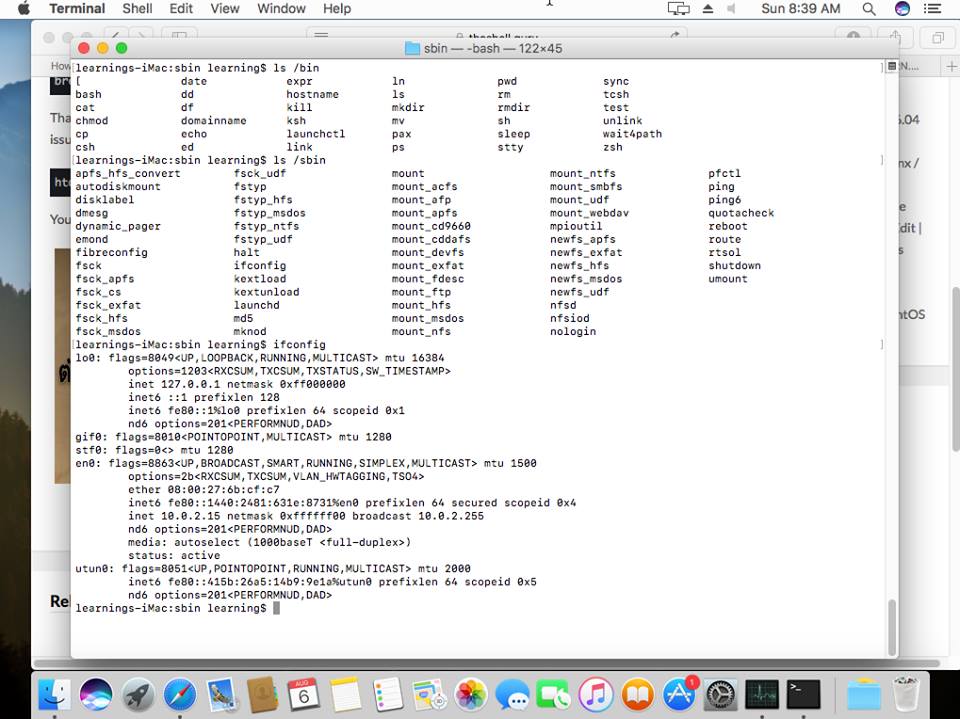
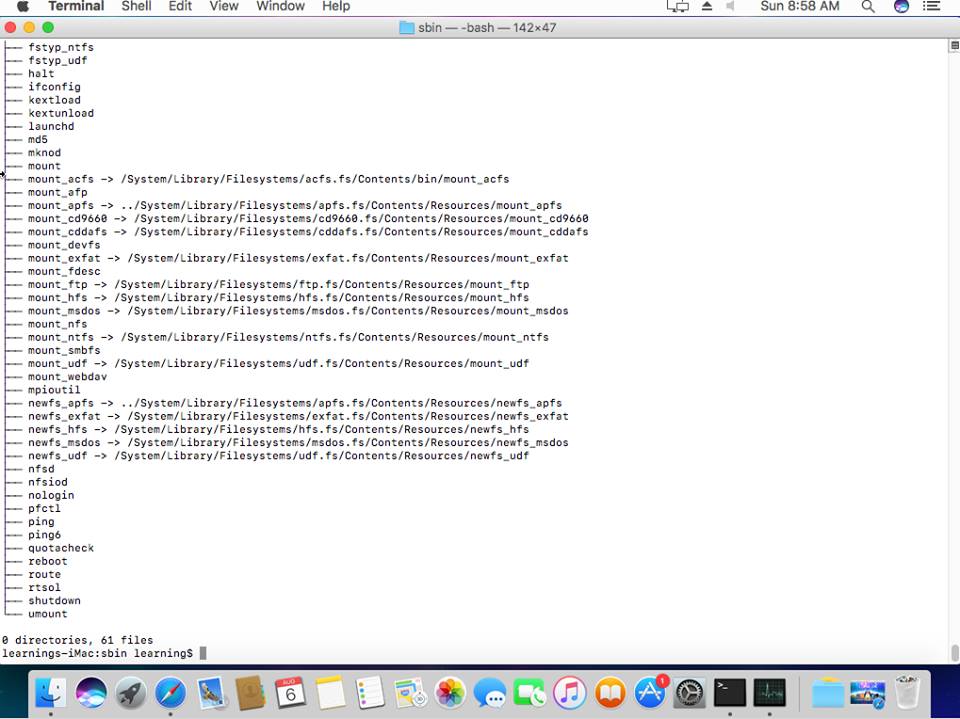
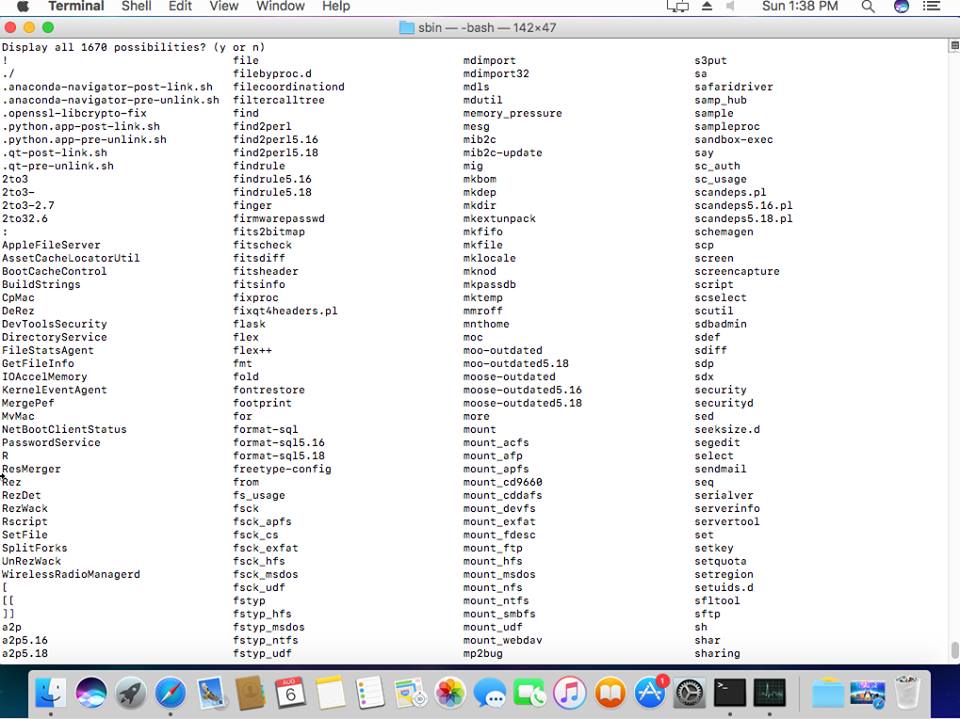
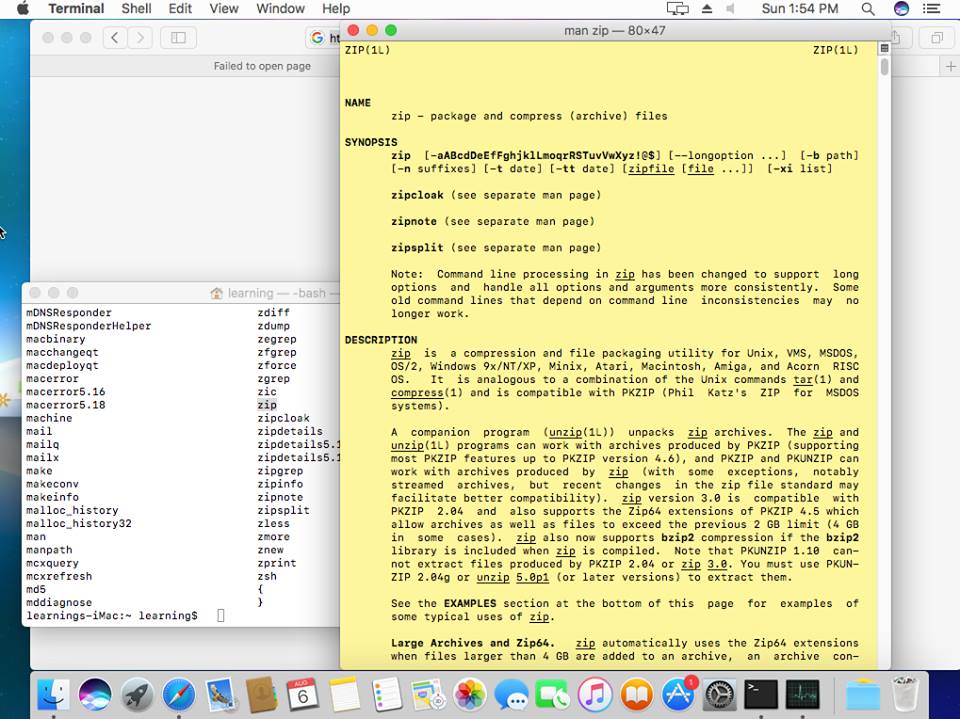
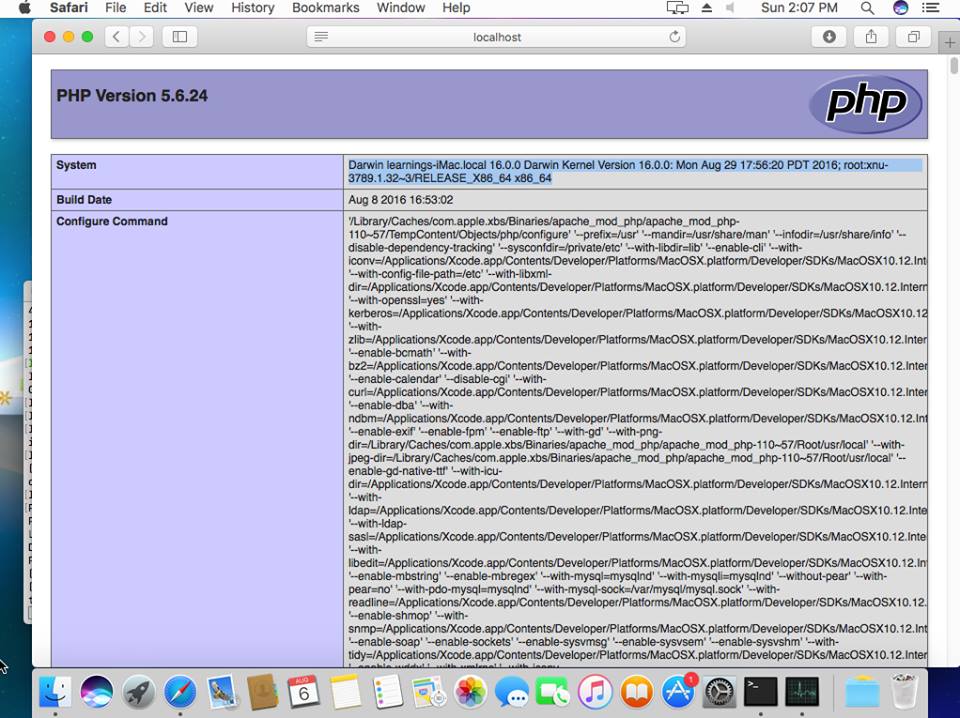
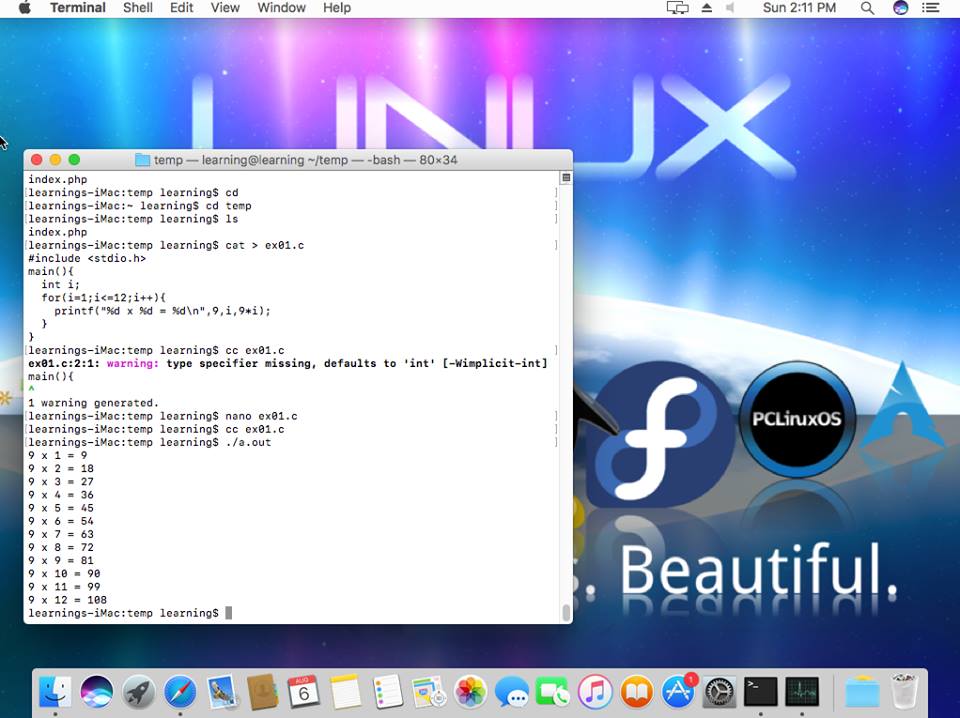
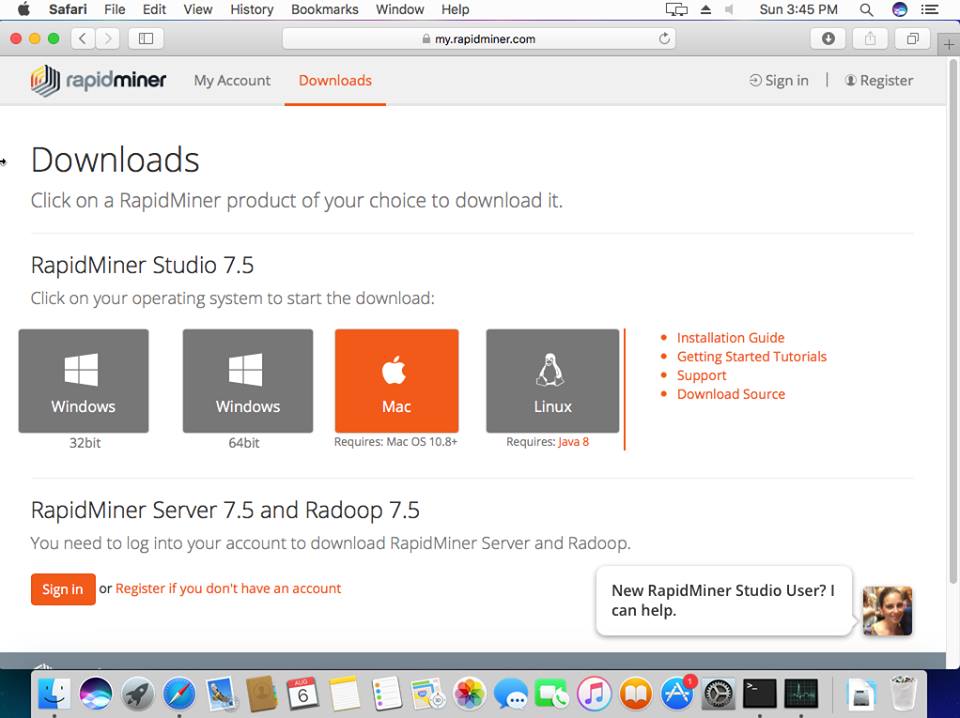
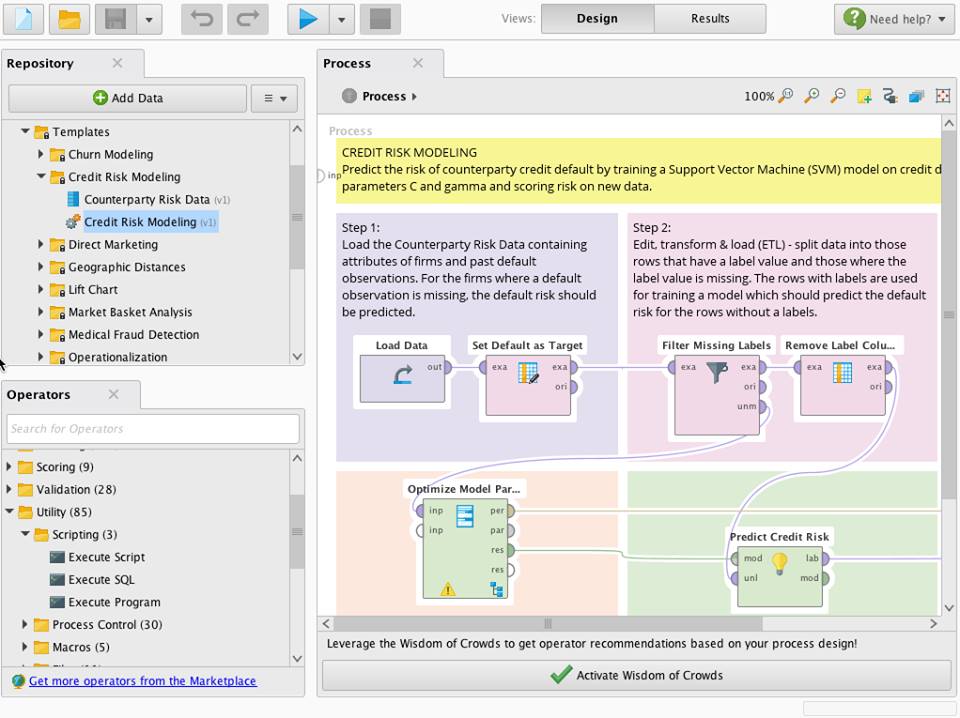
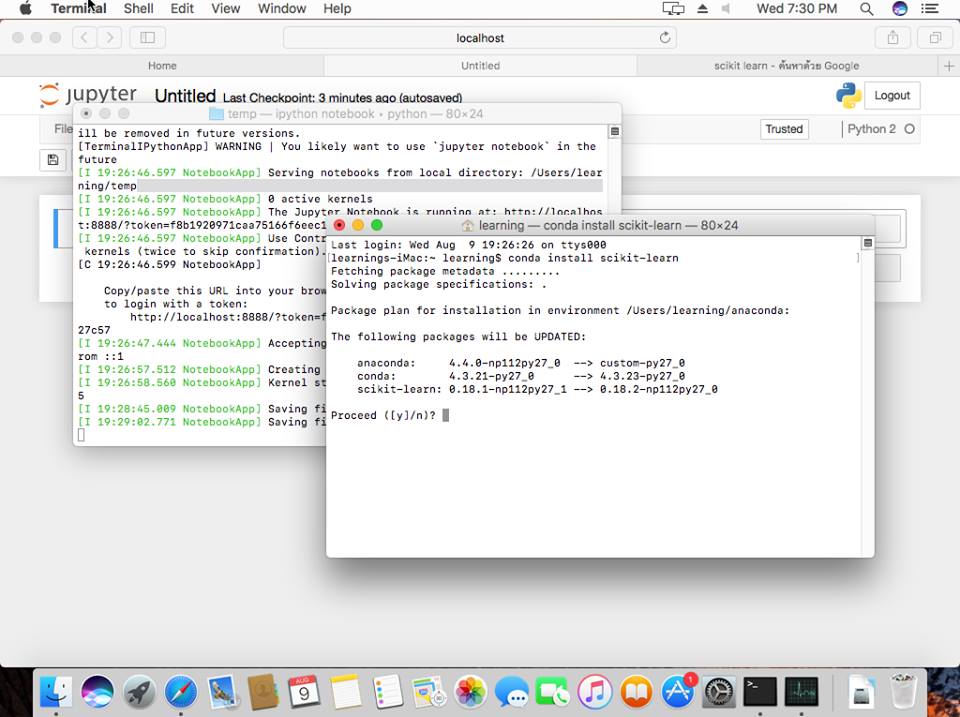
 การใช้งาน MacOS บน VirtualBox
การใช้งาน MacOS บน VirtualBox
เขียนโดย ดร.จักรกฤษณ์ แสงแก้ว วันที่ 6 สิงหาคม 2560
กล่าวนำ
บริษัท Apple ได้ประกาศเปลี่ยนชื่อ OS X เป็น MacOS และเปิดตัว MacOS Sierra ในช่วงที่ผ่านมาผมเคยอยากใช้งานแม็คแต่ก็ติดปัญหาตรงราคาที่สูงมาก ดังนั้น จึงใช้งาน Linux Mint ซึ่งเป็น Linux ที่ใช้ดีมากอีกทั้งกราฟิกอินเตอร์เฟสทำได้ดี.. สำหรับวันนี้โชคดีที่สามารถนำเอา MacOS Sierra มาใช้งานบน VirtualBox ได้ จึงได้เปิดหัวข้อนี้เอาไว้สำหรับการใช้งาน MacOS
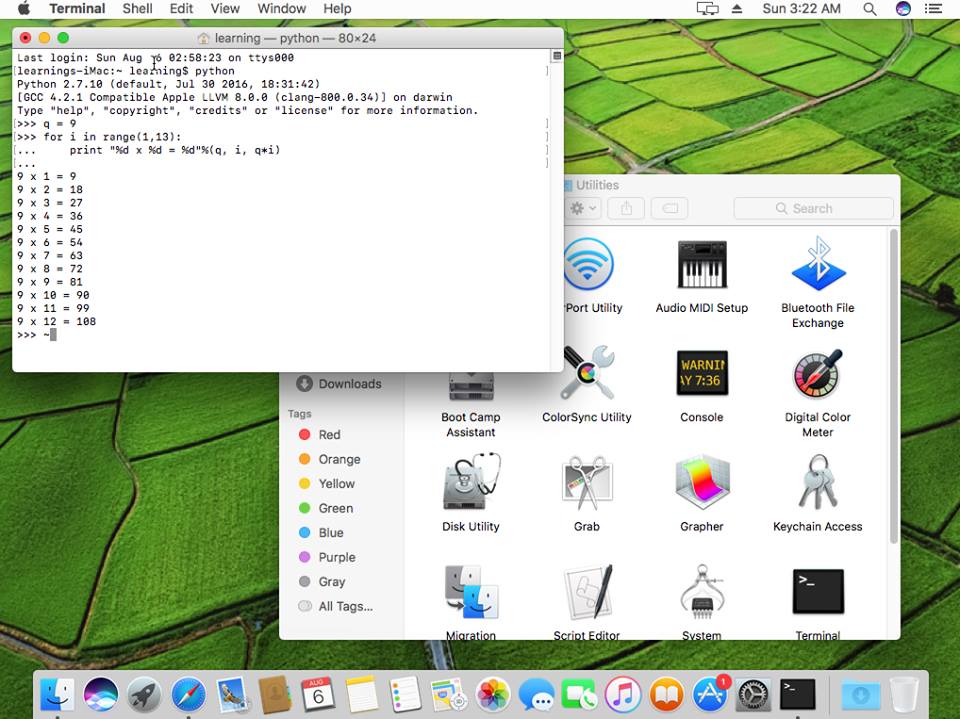
 การติดตั้ง MacOS บน VirtualBox
การติดตั้ง MacOS บน VirtualBox
1. ดาวน์โหลด MacOS ที่นี่ » https://drive.google.com/drive/folders/17t9aVJUVL9-JQmLZORdZ4GAEqP1s8GZM » https://drive.google.com/uc?id=0B1Npl01mc0eZSld2aVU1dEx3cWs&export=download » https://applehint.com/t/download-macos-x-10-4-10-15-original-all-versions/376
2. ขยายไฟล์ในขั้น 1
3. เปิด virtualbox จากนั้น ตั้งชื่อระบบปฏิบัติการใหม่ ในตัวอย่างนี้ตั้งชื่อ macOS
4. ติดตั้งตามปกติ จากนั้นปิด virtualbox ออกไป
5. เรียกโค๊ดต่อไปนี้ เพื่อแก้ไขข้อมูลบางอย่างให้สามารถรัน MacOS ใน VM ได้ VBoxManage modifyvm "macOS" --cpuidset 00000001 000106e5 00100800 0098e3fd bfebfbff VBoxManage setextradata "macOS" "VBoxInternal/Devices/efi/0/Config/DmiSystemProduct" "iMac11,3" VBoxManage setextradata "macOS" "VBoxInternal/Devices/efi/0/Config/DmiSystemVersion" "1.0" VBoxManage setextradata "macOS" "VBoxInternal/Devices/efi/0/Config/DmiBoardProduct" "Iloveapple" VBoxManage setextradata "macOS" "VBoxInternal/Devices/smc/0/Config/DeviceKey" "ourhardworkbythesewordsguardedpleasedontsteal(c)AppleComputerInc" VBoxManage setextradata "macOS" "VBoxInternal/Devices/smc/0/Config/GetKeyFromRealSMC" 1
6. เข้าสู่การติดตั้ง MacOS ตามปกติ หมายเหตุ : - ศึกษาเพิ่มเติมจากวีดิโอ VirtualBox + Linux ที่นี่ https://www.youtube.com/watch?v=pVc6rxk3OUM - ศึกษาเพิ่มเติมจากวีดิโอ VMWare + Windows ที่นี่ https://www.youtube.com/watch?v=hboLx9sbjjg&feature=youtu.be
 ติดตั้ง R Studio สำหรับ MacOS
ติดตั้ง R Studio สำหรับ MacOS
1. เปิด Safari (Browser) https://www.rstudio.com/products/rstudio/download/ 2. ดาวน์โหลด RStduio 1.0.153 - MacOS X 10.6+
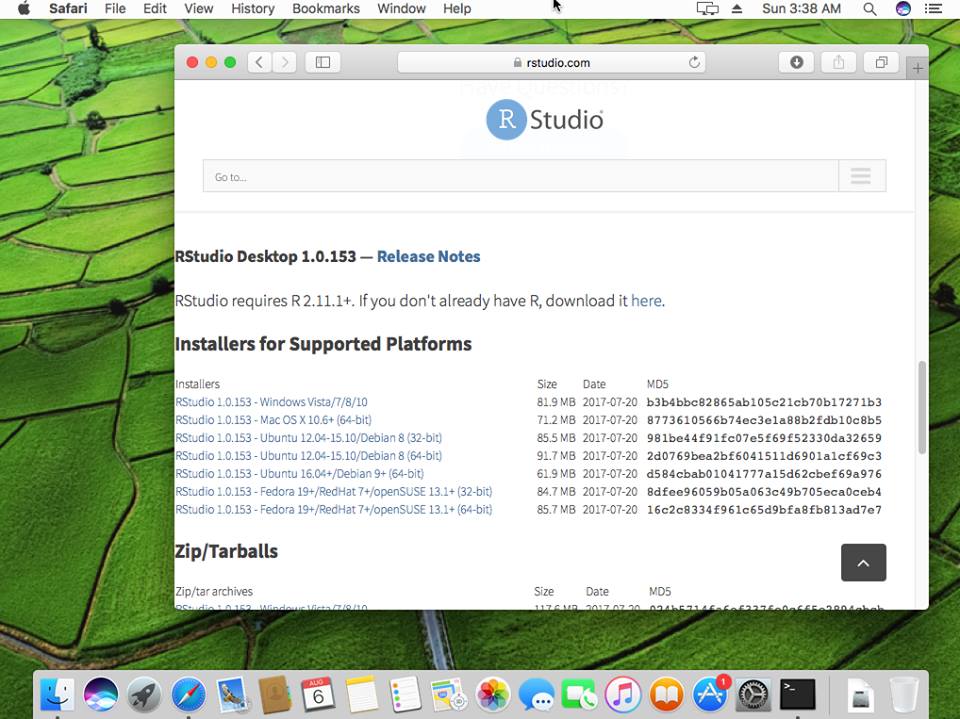
เรียกไฟล์ที่ดาวน์โหลด จะติดตั้ง R Studio ดังนี้
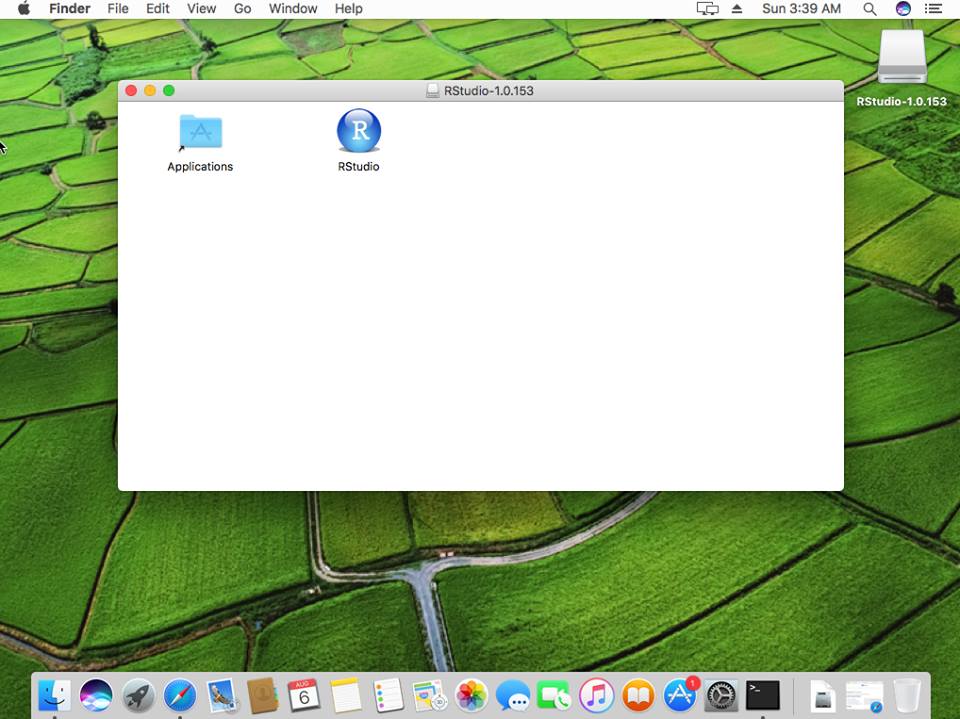
MacOS บอกว่าโปรแกรมนี้ติดตั้งจากอินเตอร์เน็ตนะ มั่นใจหรือเปล่าว่าจะใช้มัน อาจจะมีไวรัสหรือทำอันตรายเครื่องคอมฯ ได้
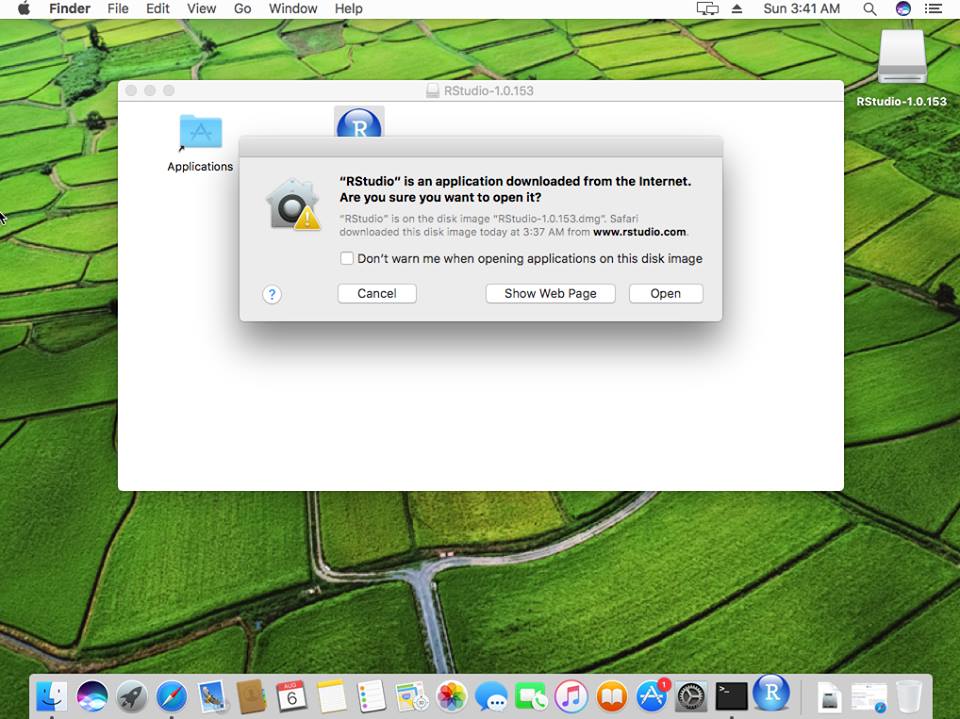
หา R ไม่เจอ ต้องติดตั้งก่อนครับ
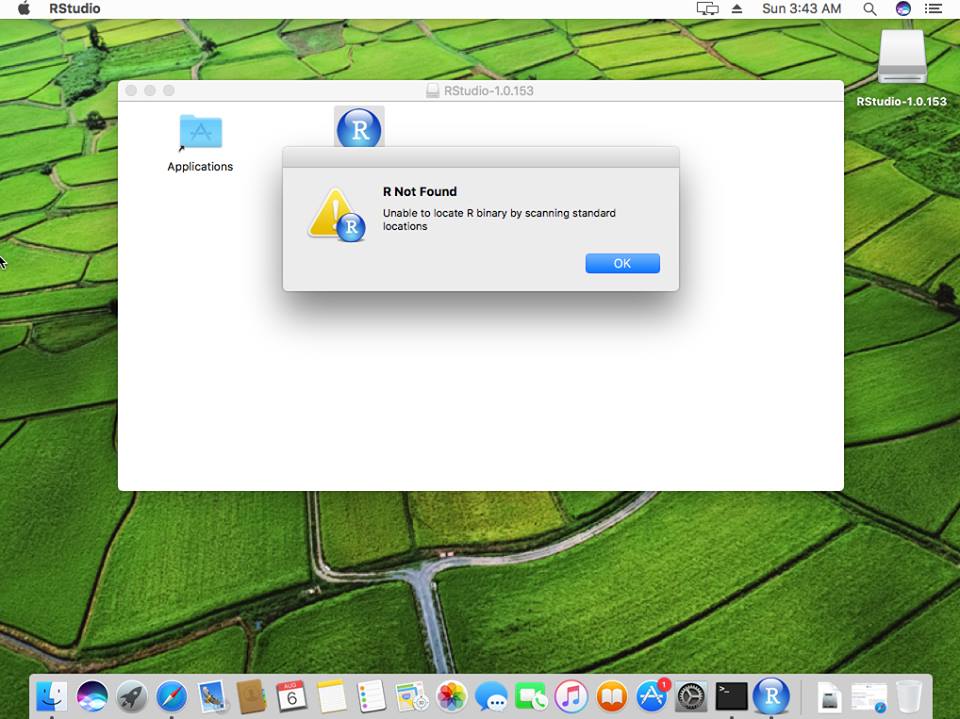
ติดตั้ง R ก่อน โดยเปิด Safari และเข้าไปยังเว็บ http://cran.r-project.org เลือก Download R for (Mac) OS X ผมเลือกไฟล์ R-3.4.1.pkg
 MacOS ออกแบบ GUI ดีนะ คลิ๊กที่ตรงดาวน์โหลดจะกางไฟล์ที่ดาวน์โหลดออกมาหมดเลย แบบนี้
MacOS ออกแบบ GUI ดีนะ คลิ๊กที่ตรงดาวน์โหลดจะกางไฟล์ที่ดาวน์โหลดออกมาหมดเลย แบบนี้
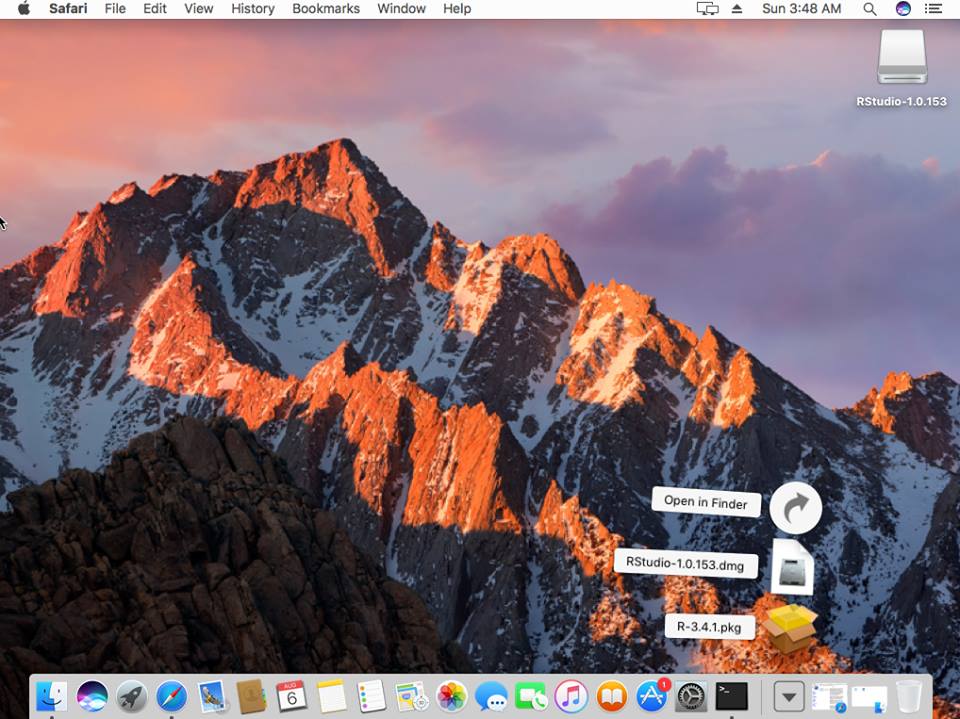
 เลือกไฟล์ R package กด Next ไปเรื่อย ๆ
เลือกไฟล์ R package กด Next ไปเรื่อย ๆ
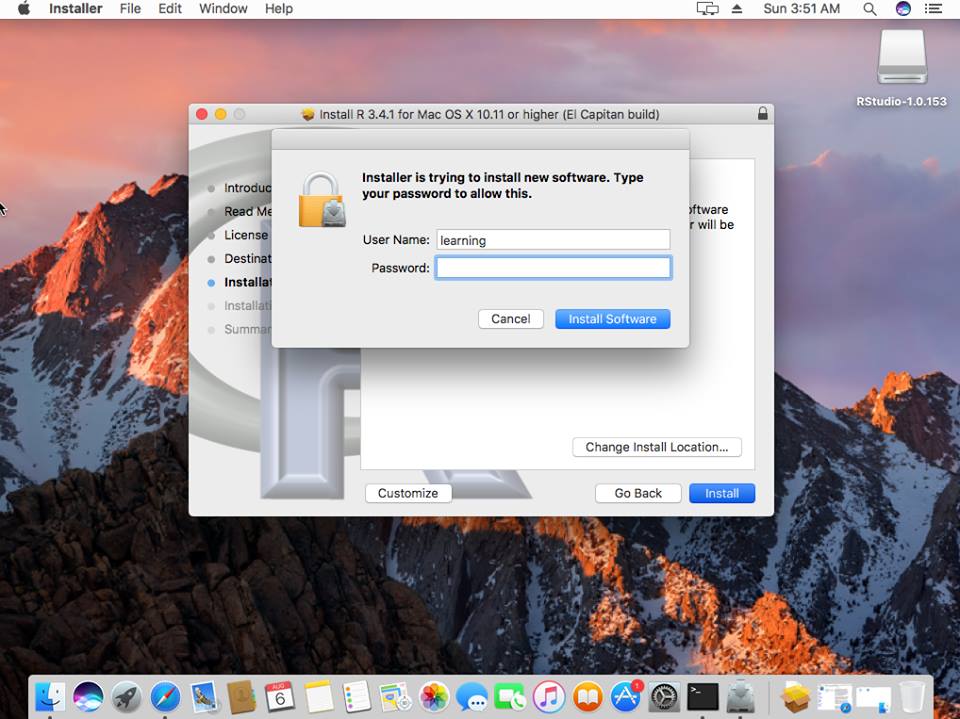
 ติดตั้ง R เสร็จแล้ว
ติดตั้ง R เสร็จแล้ว
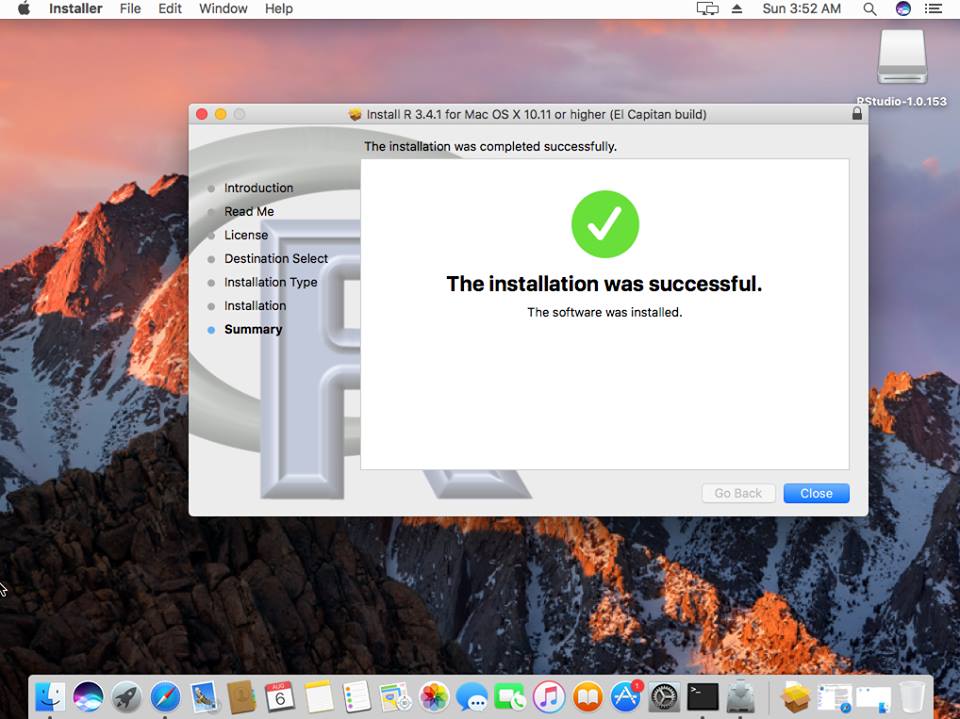
 เปิด R Studio โดยเลือกเมนู Window -> RStudio
เปิด R Studio โดยเลือกเมนู Window -> RStudio
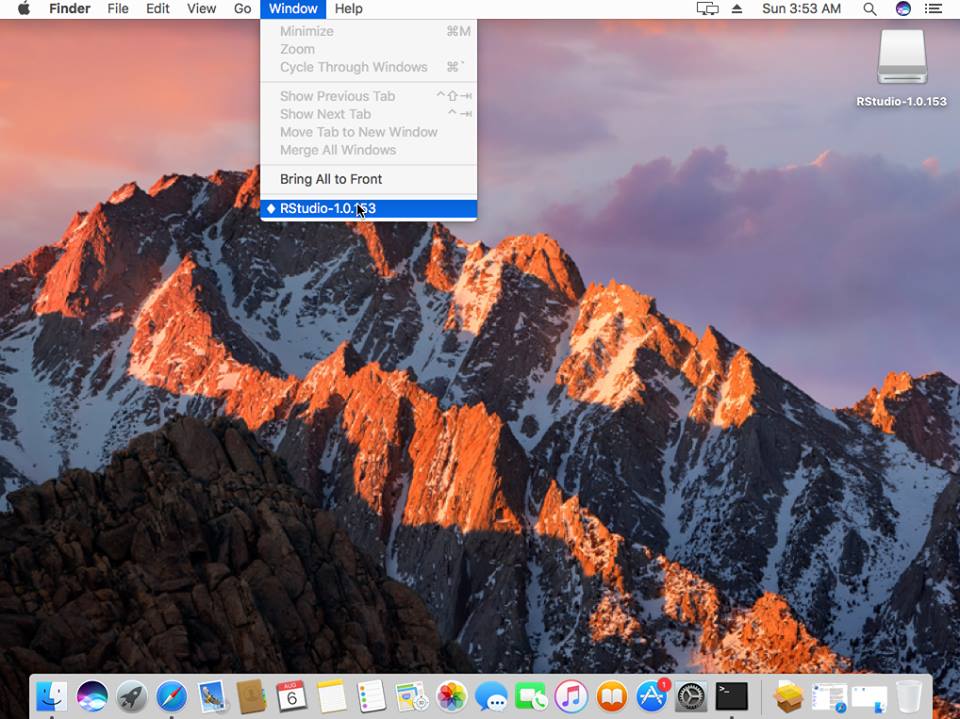
 ติดตั้ง git เพิ่มเติม
ติดตั้ง git เพิ่มเติม
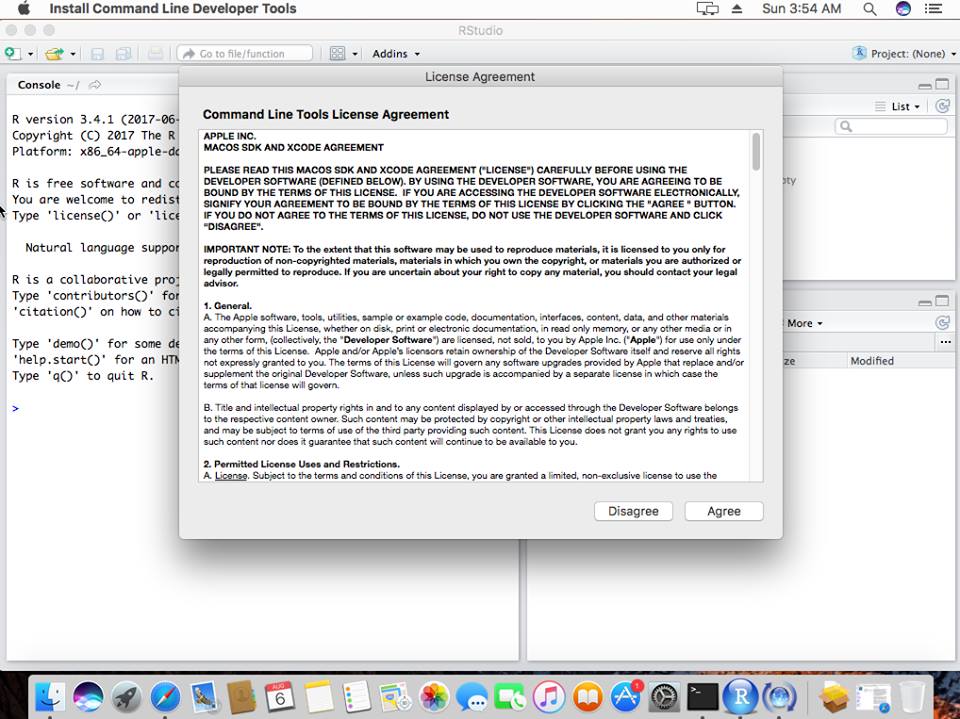
 ทดสอบการพล็อตใน R Studio
ทดสอบการพล็อตใน R Studio
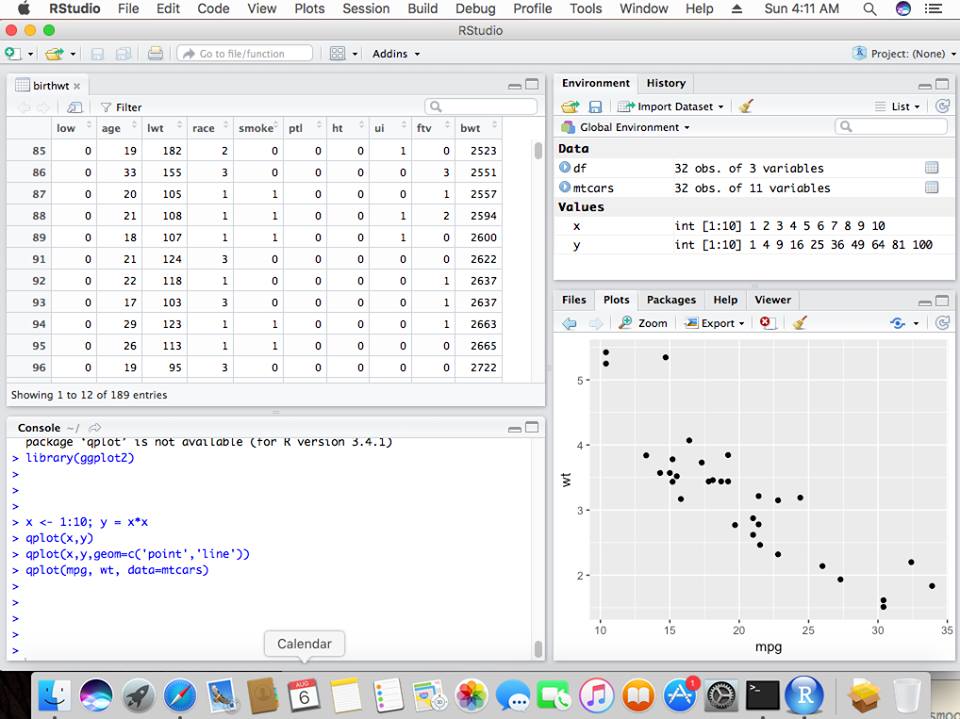
 สำรวจ โปรแกรมต่าง ๆ ใน MacOS
สำรวจ โปรแกรมต่าง ๆ ใน MacOS
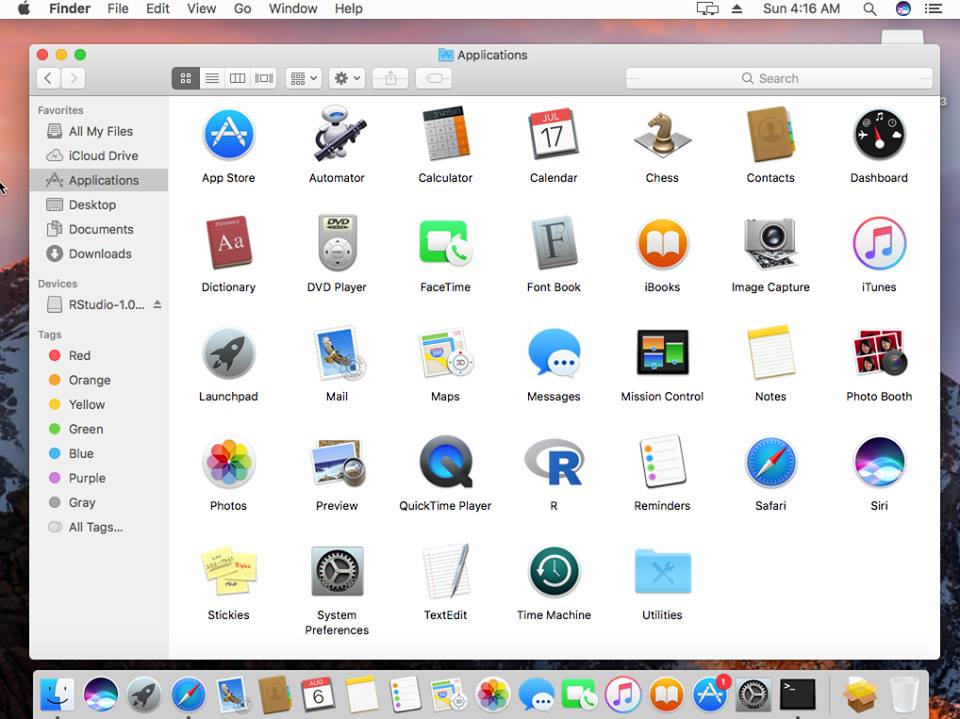
 App Store ไม่สามารถเข้าใช้ได้เพราะ... ไม่มีไอดี
App Store ไม่สามารถเข้าใช้ได้เพราะ... ไม่มีไอดี
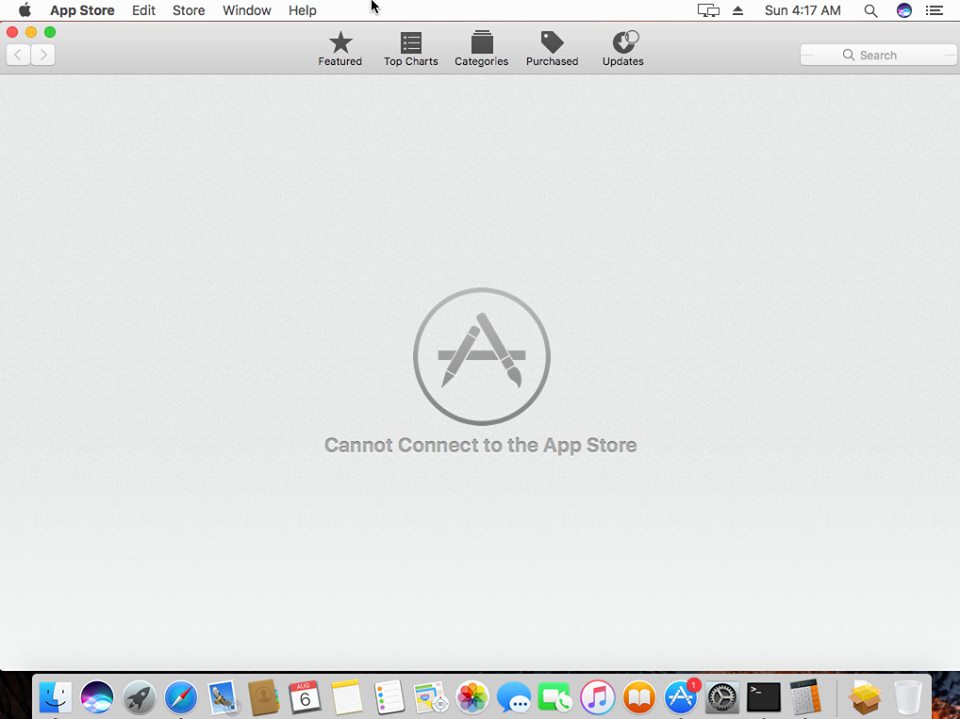
 Automator Icon
Automator Icon
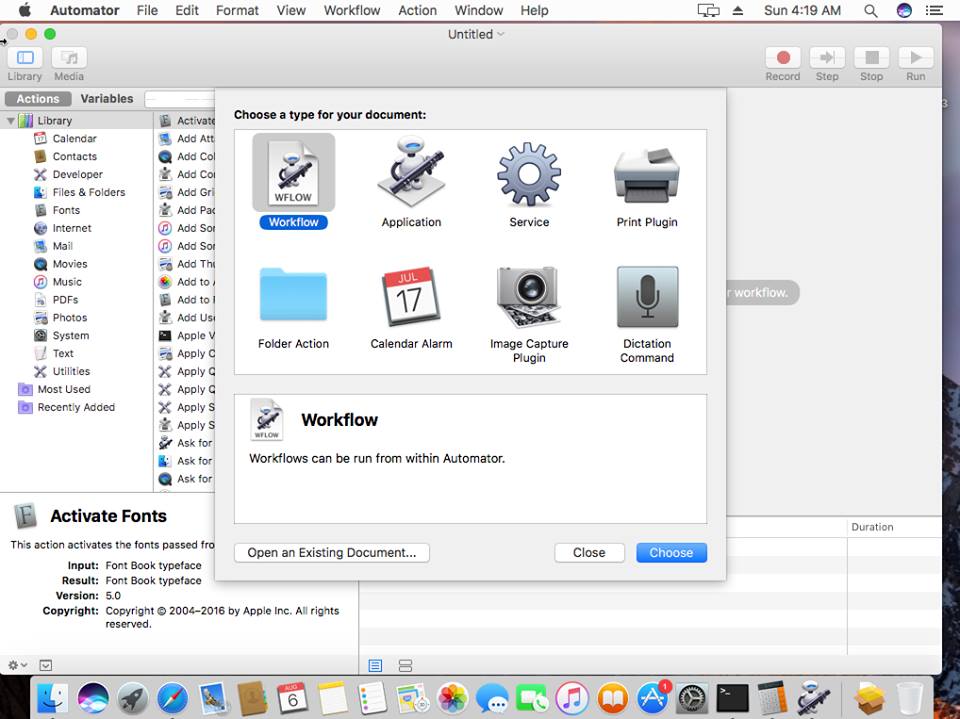
 Library จะมี calendar, contact, developer, file&folder, fonts, internet, mail, movies, music,, pdf, photo, system, text, ubilities ฯลฯ
Library จะมี calendar, contact, developer, file&folder, fonts, internet, mail, movies, music,, pdf, photo, system, text, ubilities ฯลฯ
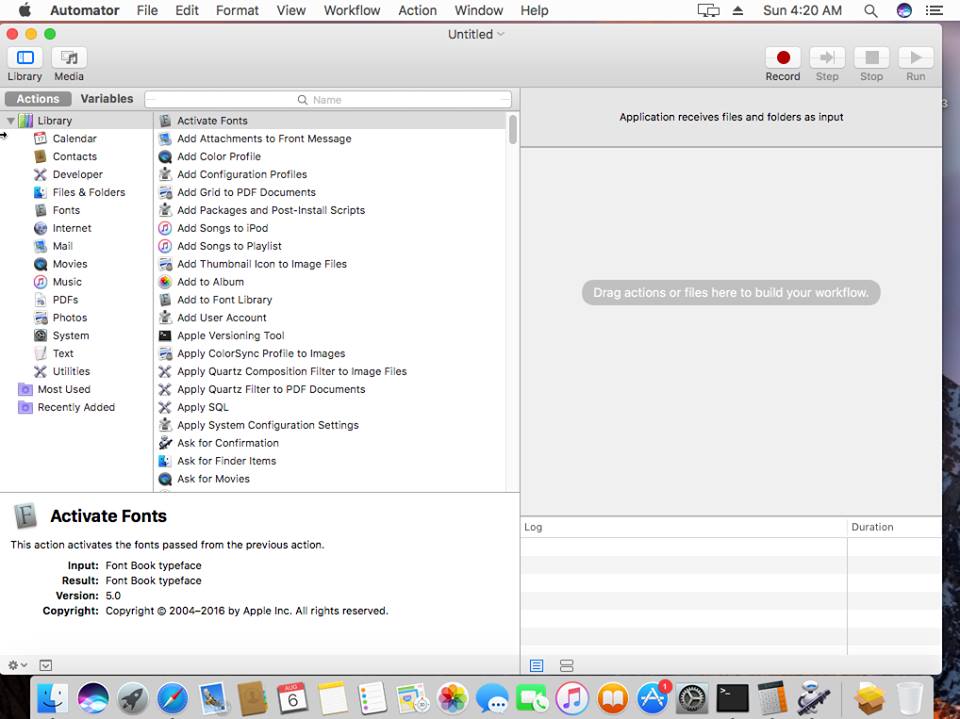
 มีเกมส์หมากรุกด้วย.. ถ้าต้องการเล่นกับเพื่อนต้องใช้ Apple ID
มีเกมส์หมากรุกด้วย.. ถ้าต้องการเล่นกับเพื่อนต้องใช้ Apple ID
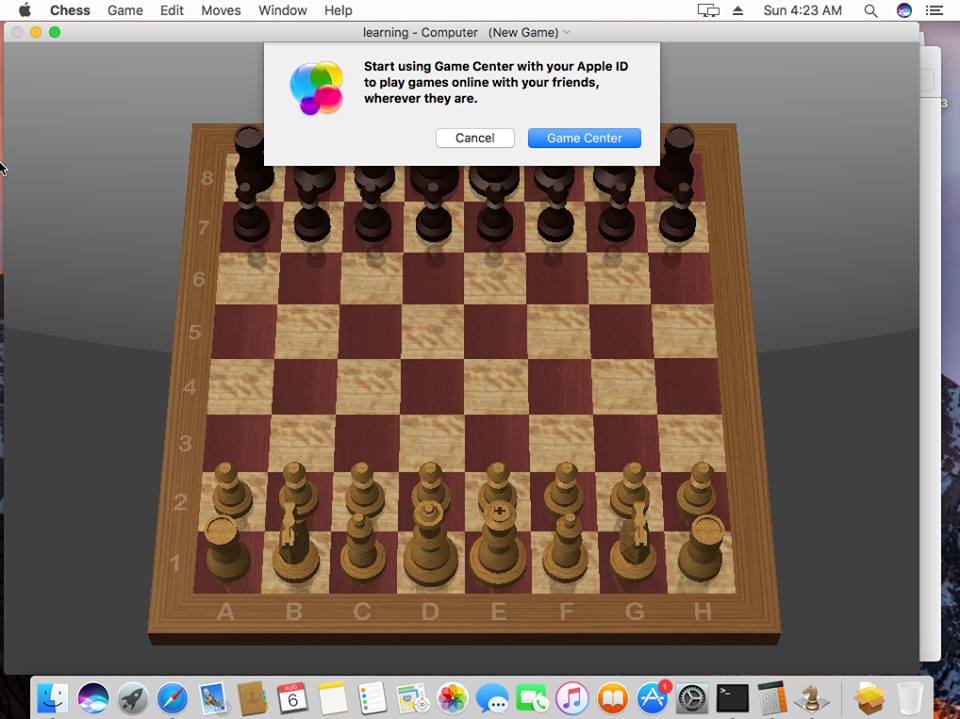
 มีพจนานุกรมด้วย
มีพจนานุกรมด้วย
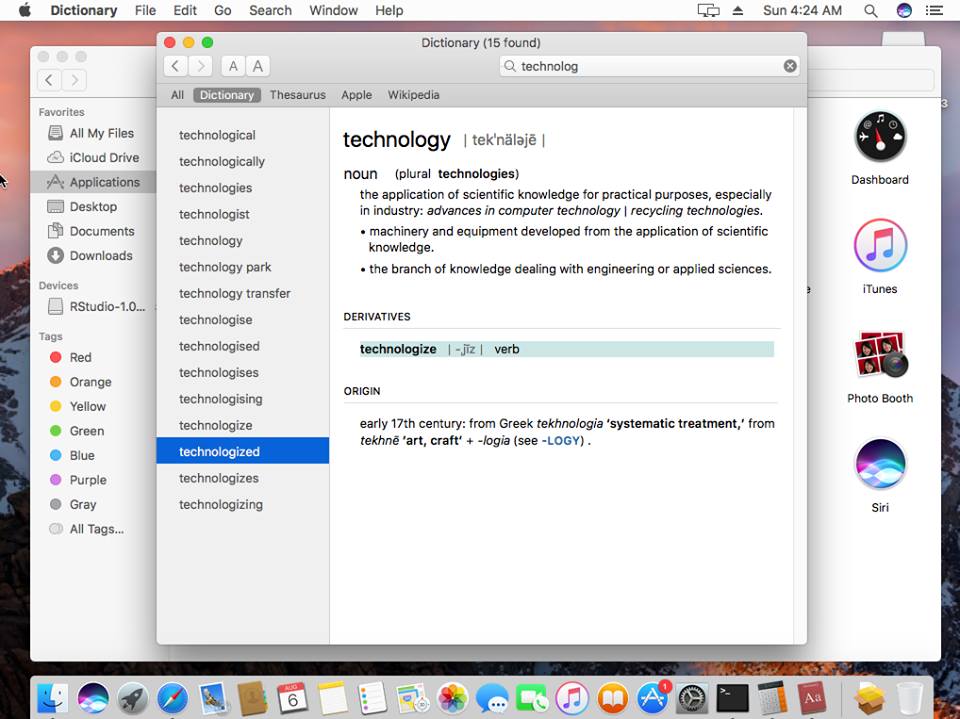
 โปรแกรมต่าง ๆ
โปรแกรมต่าง ๆ
ดูคร่าว ๆ ก็จะมีโปรแกรมต่าง ๆ อาทิ DVD player, FaceTime, Font Book , iBooks, Image Capture, iTunes, Launchpad, Mail, Maps, Messages, Mission Control, Note, Photo Booth, Photos, Preview, QuickTime, R , Reminders, Safari, Siri, Stickies, System Preferences, TextEdit, Time Machine, Utilities Activity Monitor, Airport utility, Audio MIDI, Bluetooth, BootCamp, ColorSync, Console, Digital Color, Disk Utility , Brab, Grapher, Keychain Access, Migration Assistant, Script Editor, System Information, Terminal, Voice Over Utility
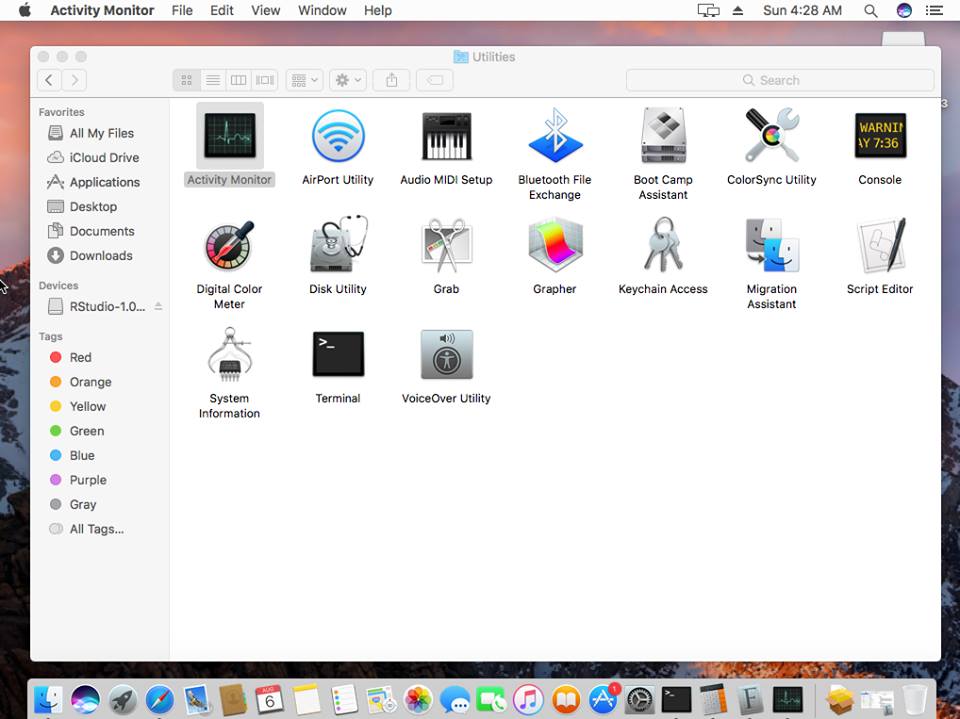
 System Preference
System Preference
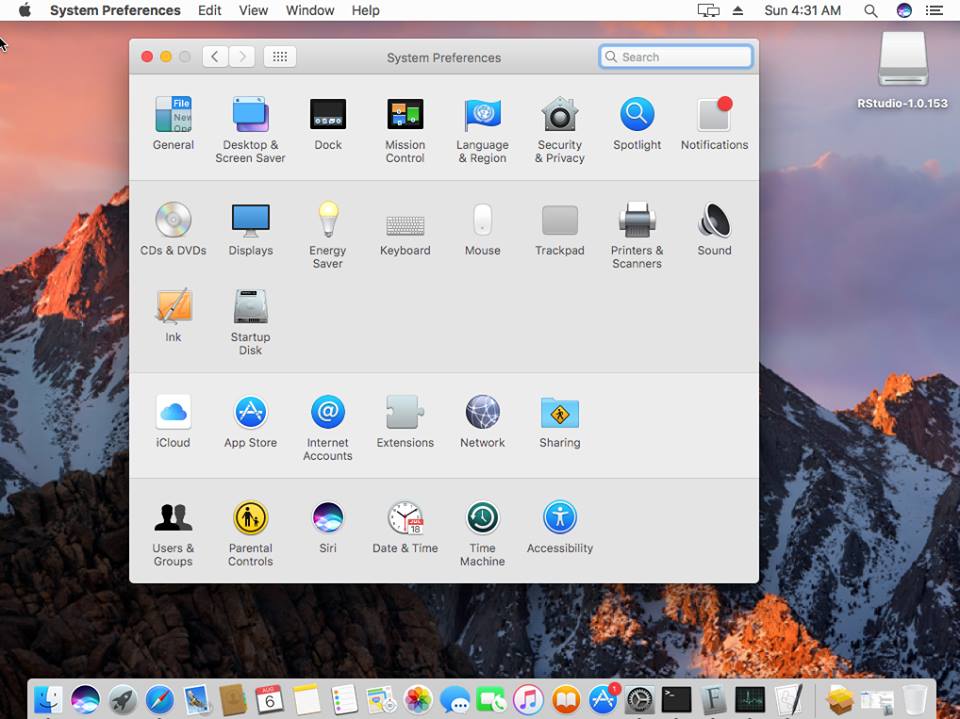
 ติดตั้ง Anaconda
ติดตั้ง Anaconda
Anaconda เป็นชุดติดตั้ง Python ที่รวบรวมไลบรารี่ต่าง ๆ ด้านวิทยาศาสตร์มารวมไว้ในชุดเดียว ทำให้การติดตั้งแยกส่วนแต่ละไลบรารี่ทำได้ง่าย
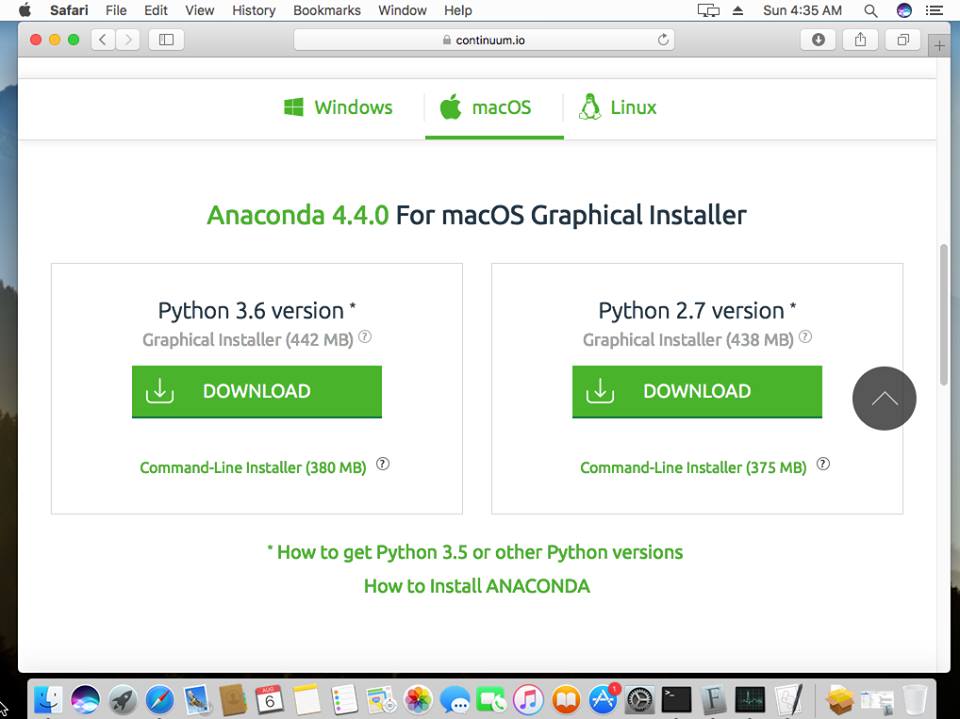
 ปัญหาเกี่ยวกับ Sound Card
ปัญหาเกี่ยวกับ Sound Card
อาการ : เสียงหน่วงประมวลผลไม่ทัน เหมือนเอา Pentium มาเล่นเพลง Mp3 แก้ไข : ดาวน์โหลด https://forums.virtualbox.org/download/file.php?id=2868 ปัญหา II : โปรแกรมให้ติดตั้งจาก App Store และ Identified Developers เท่านั้น
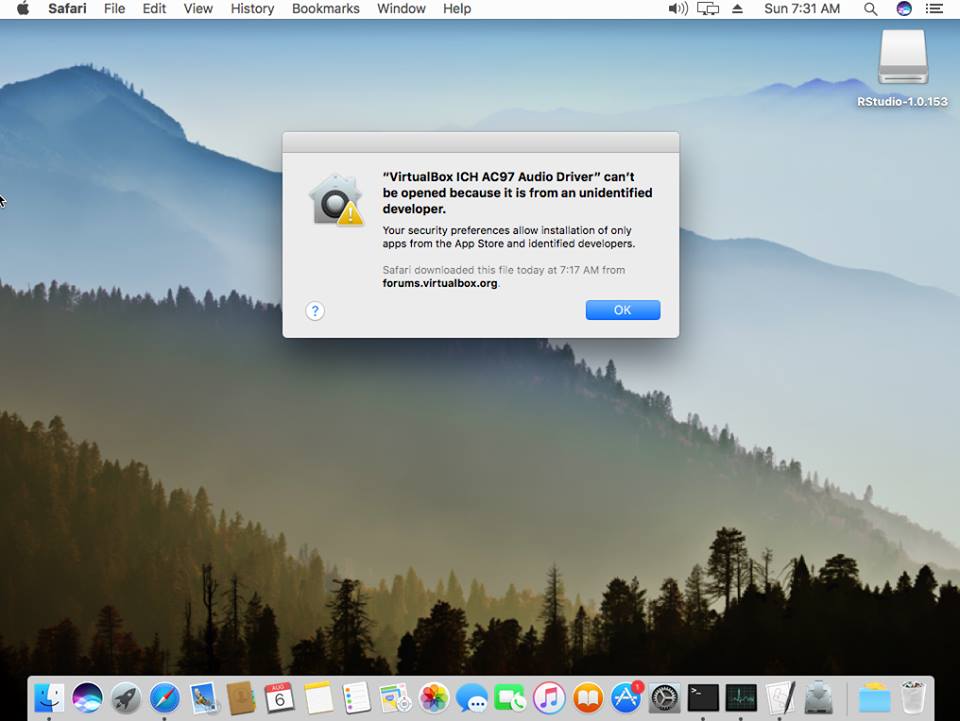
 การแก้ปัญหาการติดตั้งจาก App Store
การแก้ปัญหาการติดตั้งจาก App Store
การแก้ปัญหาการติดตั้งจาก App Store และ Identified Developers เท่านั้น เลือก Safari (มุมบนซ้าย) -> System Preference -> Security & Privacy เลือกลูกกุญแจด้านล่างขวา -> Click the lock to make change - ใส่รหัสผ่าน เลือก Advanced... (ด้านขวาล่างของไดอะล็อกนี้)
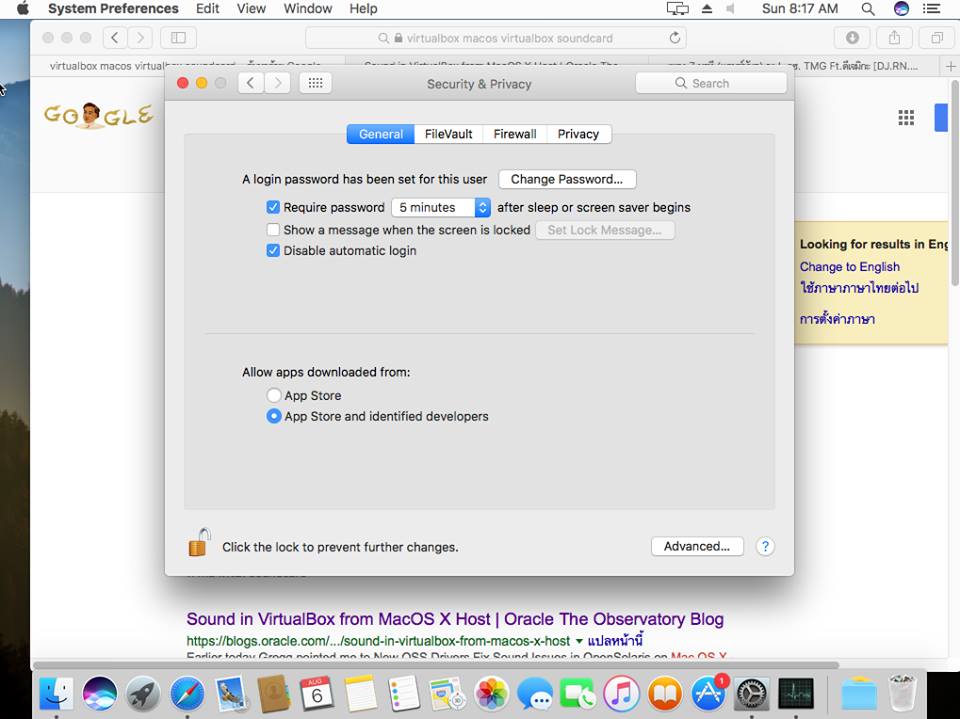
 โปรแกรม Terminal
โปรแกรม Terminal
คลิ๊กที่ไอคอน Finder (ไอคอนล่างซ้าย) -> เลือก Applications -> เลือก Utilities -> เลือก Terminal
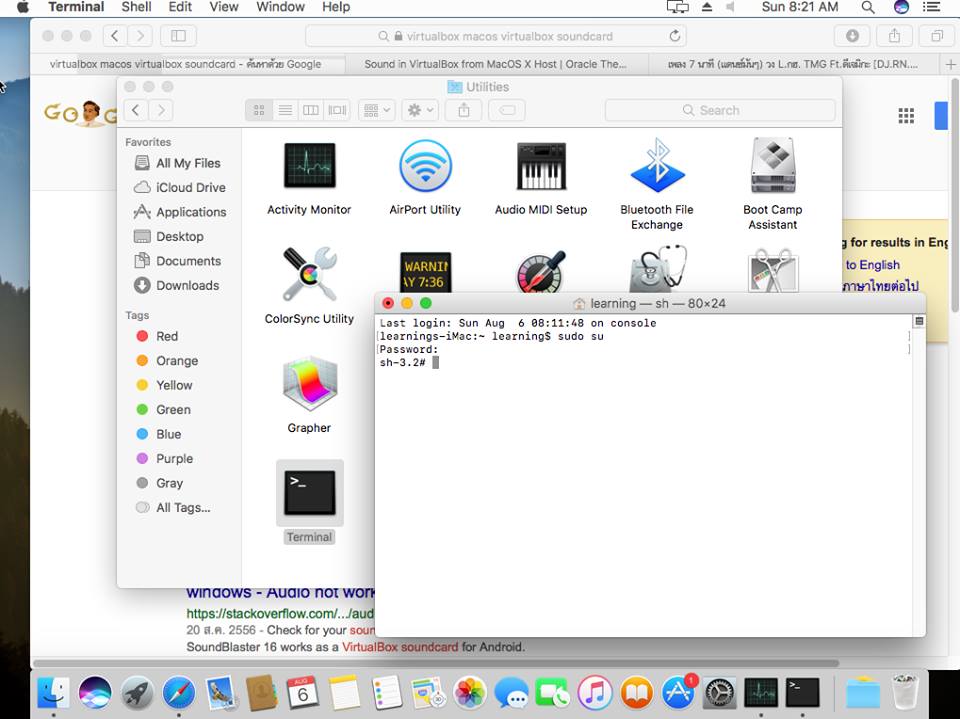
 ติดตั้ง HTOP
ติดตั้ง HTOP
1. เปิด Terminal 2. ติดตั้ง brew ด้วยคำสั่ง /usr/bin/ruby -e "$(curl -fsSL https://raw.githubusercontent.com/Homebrew/install/master/install)" ปล. brew เป็นตัวติดตั้งโปรแกรม คล้ายคำสั่ง yum install หรือ apt-get install 3. brew install htop-osx 4. เรียกใช้งาน htop 5. เสร็จเรียบร้อย
โปรแกรมต่าง ๆ ติดตั้งโดย brew ได้แก่ google-chrome ,opera ,firefox , torbrowser, docker , wireshark , vmware-fusion , skype , spotify , snagit , postman , iterm2 - การติดตั้ง anaconda ใช้คำสั่ง brew cask install anaconda หมายเหตุ : brew cask install ใช้ติดตั้งโปรแกรมทีมีไอคอน ส่วน brew install ... ใช้ติดตั้งคอมมานไลน์ เช่น htop ฯลฯ
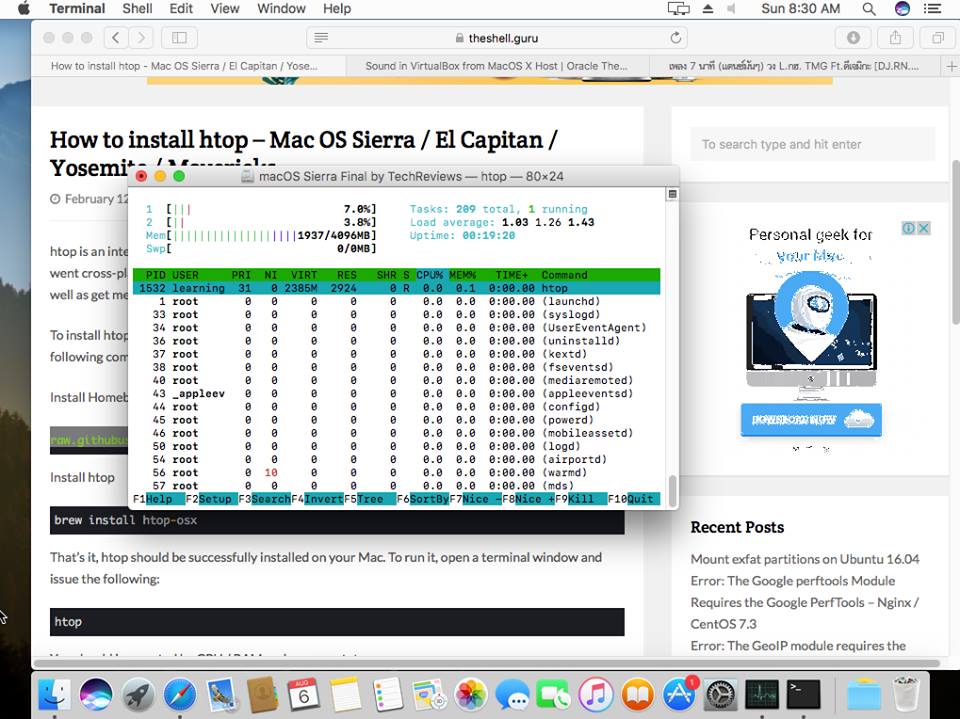
 ทดสอบคำสั่ง Linux
ทดสอบคำสั่ง Linux
1. ตรวจสอบว่ามีคำสั่งอะไรใน /bin บ้าง ls /bin พบว่ามีคำสั่ง df , launchctl, pwd, bash, rm, unlink, chmod, ed, ls , sh, zsh, cp, expr, mkdir, sleep, csh, hostname, mv, stty, date, kill, dd, ksh, ps, tcsh ฯลฯ 2. ตรวจสอบใน /sbin มีคำสั่งอะไรบ้าง ? ls /sbin พบว่ามีคำสั่ง ifconfig, halt, fsck, fibreconfig, emond, dynamic_pager, dmesg, disklabel, autodiskmount, apfs_hfs_convert, md5, mknod, mount, umount, shutdown, rtsol, route, reboot, quotacheck, ping, ping6, nologin, nfsiod, nfsd, mount_webdav, mpioutil ปล. คล้าย ๆ ลินุกซ์ทั่วไป ปล. การตรวจสอบ ip ใช้คำสั่งเหมือนกับลินุกซ์ ifconfig
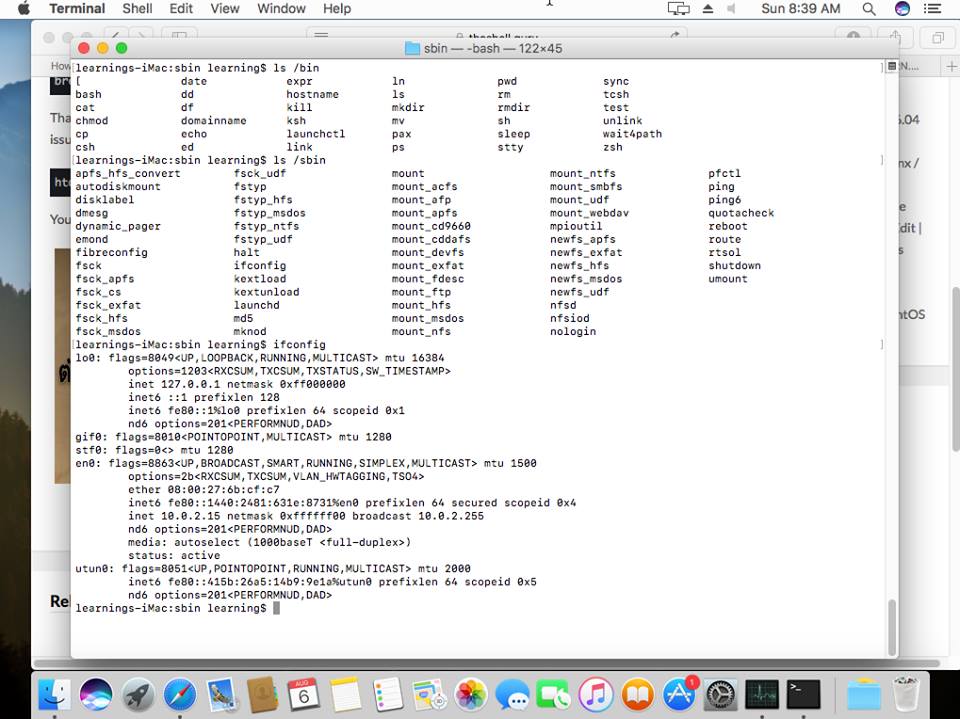
 การติดตั้งโปรแกรม tree
การติดตั้งโปรแกรม tree
1. ติดตั้ง TREE $ brew install tree 2. เรียกคำสั่ง tree $ tree 3. นำผลลัพธ์จากคำสั่ง Tree ใส่ลงไฟล์ $ tree > tree.txt
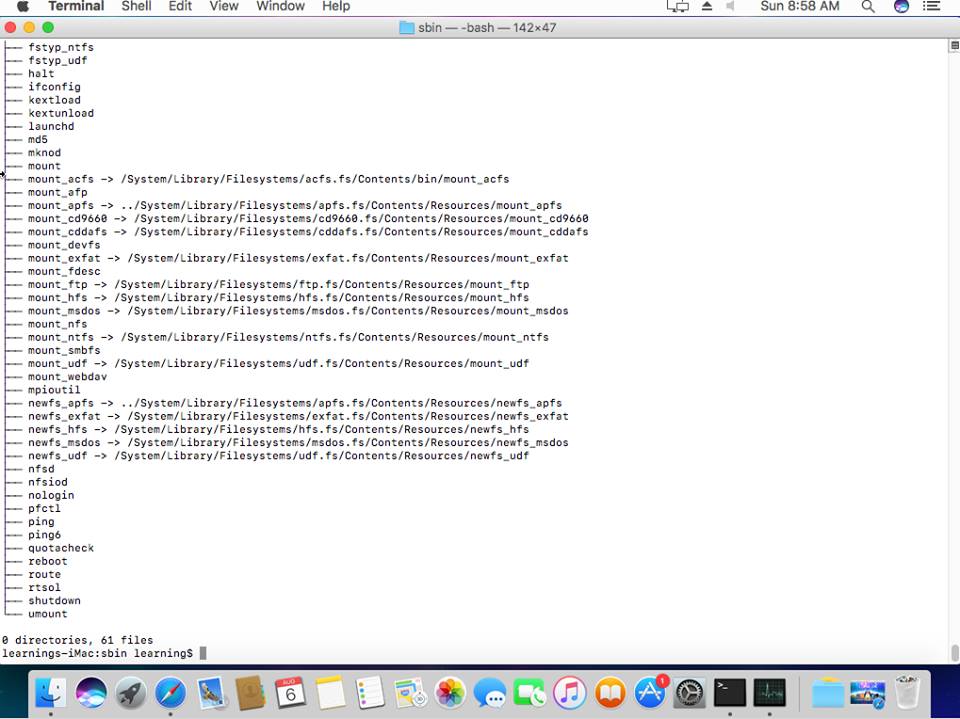
 คำสั่งใน MacOS
คำสั่งใน MacOS
1. เปิด Terminal 2. กดแป้น tab ผลลัพธ์แสดง Display all 1670 possibilities ? (y or n) ให้กด yes ตามด้วยแป้น Enter
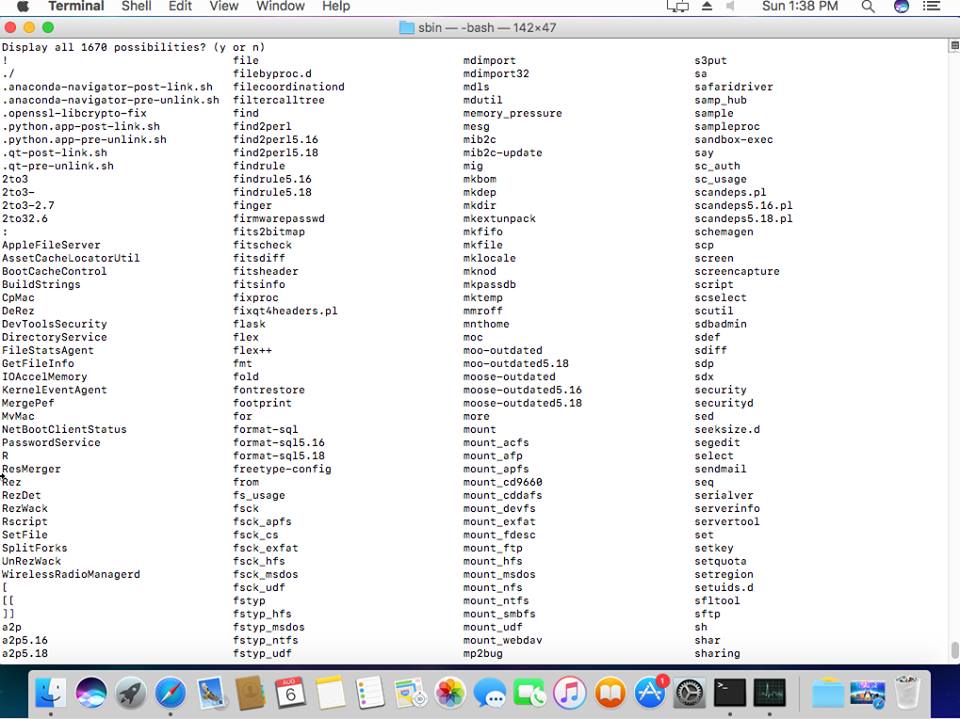
 คู่มือการใช้งาน (manual)
คู่มือการใช้งาน (manual)
เมื่อแสดงรายการคำสั่งออกมาบน terminal ให้คลิ๊กขวา -> Open Man Page โปรแกรมจะแสดงรายละเอียดการใช้งานคำสั่ง ดังภาพ
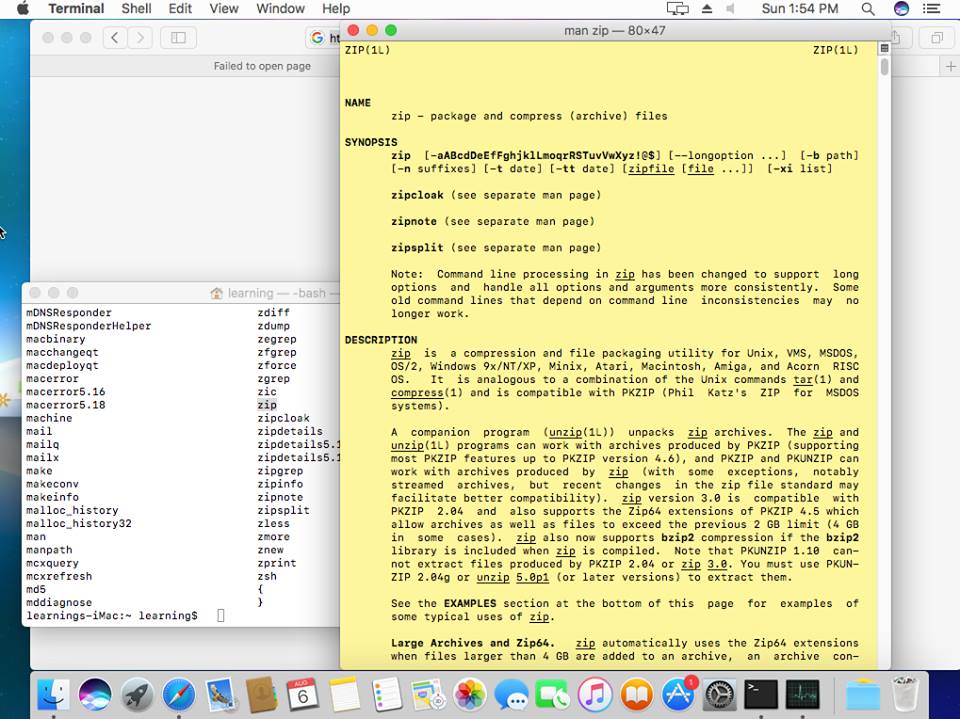
 การใช้ SSH-Client
การใช้ SSH-Client
คำสั่ง ssh สามารถได้เลยโดยไม่ต้องติดตั้งเพิ่มเติม
 การทำ Web Server และเรียก phpinfo() แสดงข้อมูลของแม่ข่าย (MacOS)
การทำ Web Server และเรียก phpinfo() แสดงข้อมูลของแม่ข่าย (MacOS)
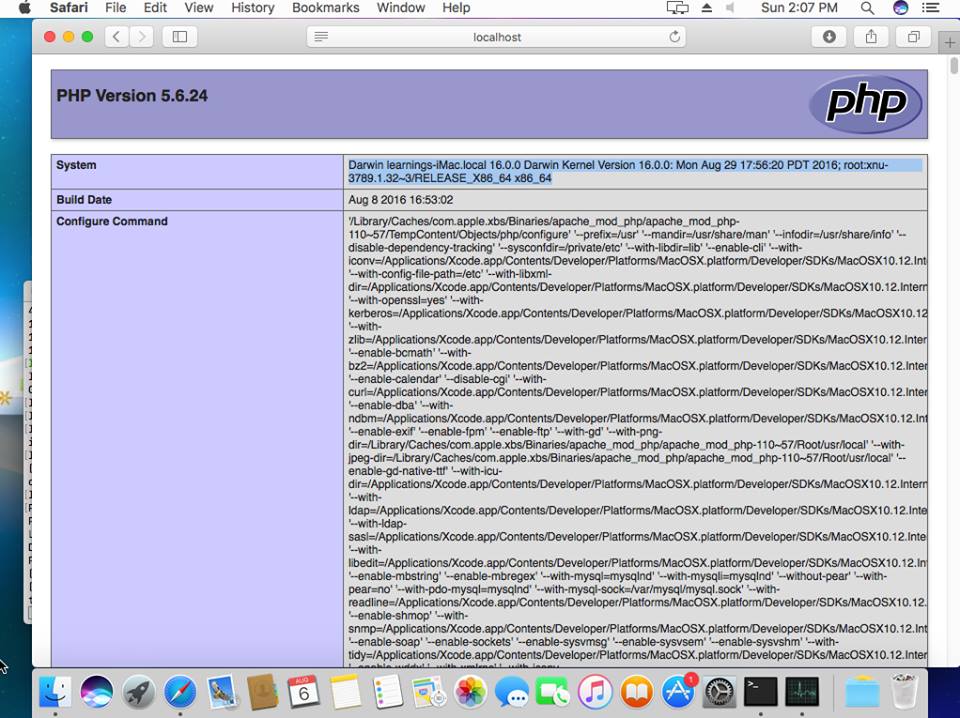
 เขียนและคอมไพล์โค๊ดภาษาซีด้วย cc
เขียนและคอมไพล์โค๊ดภาษาซีด้วย cc
1. สร้างไฟล์ ex01.c cat > ex01.c #includeint main(){ int i; for(i=1;i<=12;i++){ printf("%d x %d = %d\n",9,i,9*i); } return 0; } 2. คอมไพล์ cc ex01.c 3. เรียก a.out ./a.out ปล. สามารถใช้คำสั่ง nano แก้ไขไฟล์ได้เลยไม่ต้องติดตั้ง !!
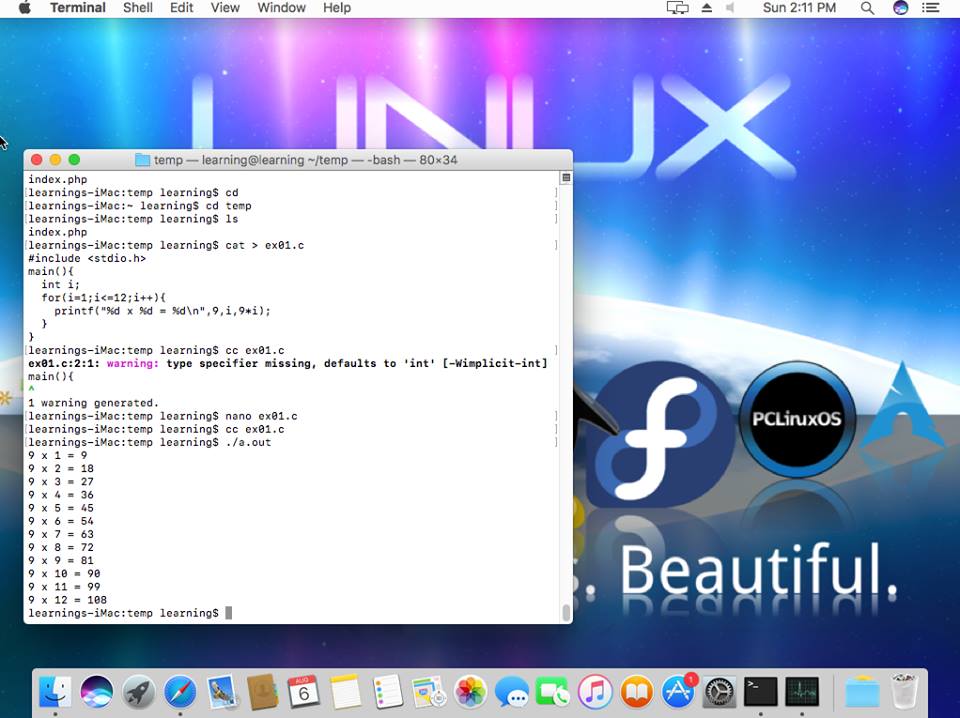
 ติดตั้ง Rapidminer สำหรับ MacOS
ติดตั้ง Rapidminer สำหรับ MacOS
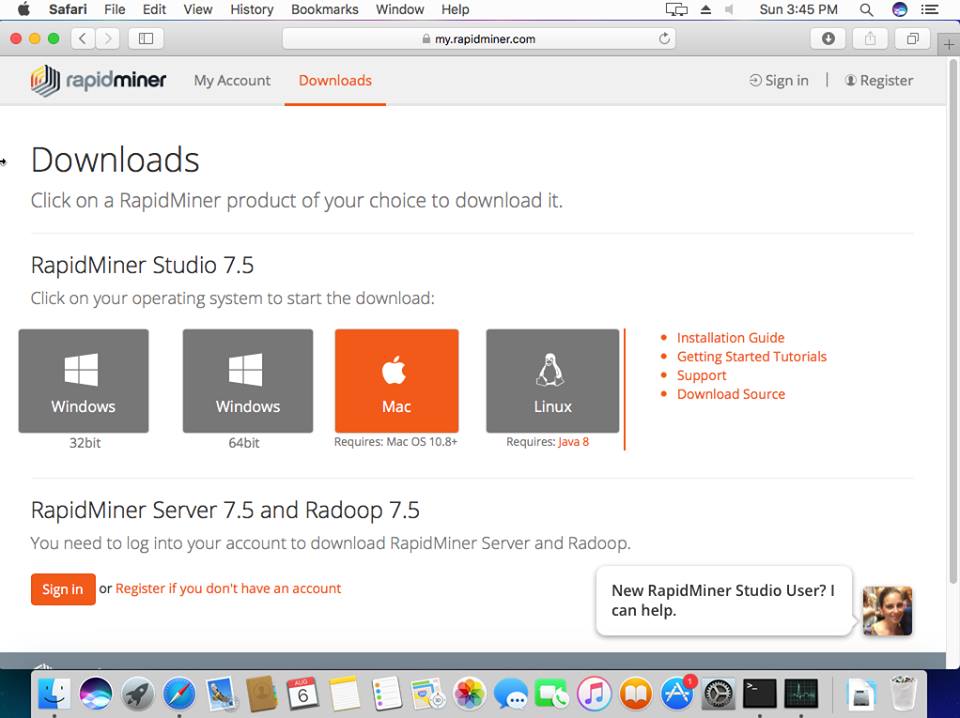
 รัน Rapidminer
รัน Rapidminer
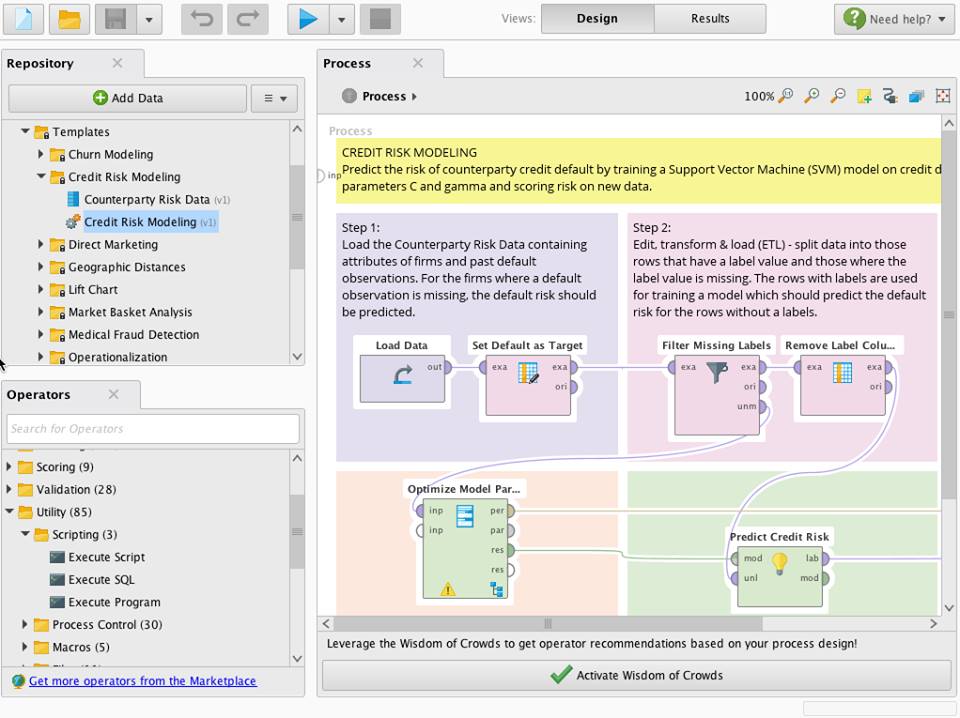
 การติดตั้ง Scikit-Learn ใน Anaconda
การติดตั้ง Scikit-Learn ใน Anaconda
$ conda install scikit-learn
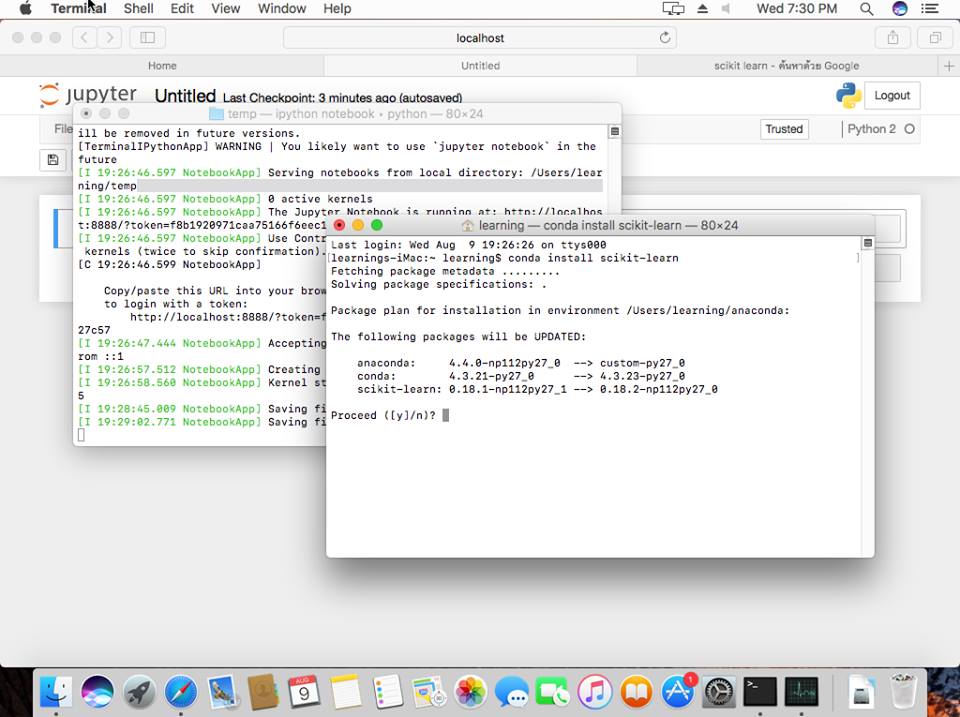
 สรุป
สรุป
สำหรับบทความนี้นำท่านใช้งานระบบปฏิบัติการ MacOS บนคอมพิวเตอร์เสมือน (โปรแกรม VirtualBox) หวังว่าจะเป็นประโยชน์ต่อท่านไม่มากก็น้อย พบกันใหม่โอกาสถัดไปสวัสดีครับ